はじめに
GNS3とは、CiscoやJuniperなどのネットワーク機器をエミュレートすることができるアプリケーションです。
主にルータのエミュレーターとして使用され、本来であれば実機を準備しなければ学習できないネットワーク機器の操作がパソコン1台で可能になります。
ネットワークの学習ハードルを大きく下げることができる非常に優秀なアプリケーションであるため、ぜひ導入いただき日々のネットワーク学習にお役立てください。
また、Packet Tracer というアプリケーションは無料且つ GNS3 よりも簡単に導入できます。Cisco 機器を触ってみたい方や初学者から CCNA レベルの方は、Packet Tracer を使用してみてください。
Packet Tracer (パケットトレーサー) の導入方法 (Windows編)
要求スペック
GNS3の要求スペックはコチラに記載されています。
OSに関しましては、現在の最新バージョン(2.1.11)でのサポート状況は以下の通りです。
・Windows7 SP1 (64 bit)
・Windows8 (64 bit)
・Windows10 (64 bit)
32bitのOSではコチラに記載されている通り、1.3.13までのサポートとなっています。
また、本記事ではCiscoのルータであるCSR1000vを2台動作させることを目的とするため、メモリは16GBを推奨とします。
※CSR1000vは1台あたり約3GBを使用するため。
GNS3のダウンロード
GNS3は公式HPからダウンロードが可能です。アクセスすると、次のようにログインが求められます。GNS3のアカウントをお持ちでない場合は必要事項を記入し、アカウントを作成しましょう。
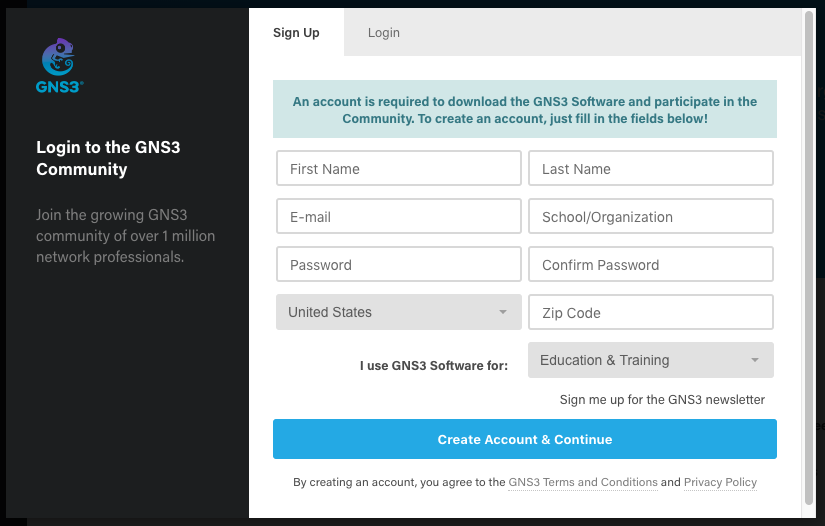
必要事項を記入しCreate Account & Continueをクリックすると以下の画面が表示されるので、Windows用のGNS3をダウンロードします。
「GNS3-2.1.11-all-in-one-regular.exe」がダウンロードされれば成功です。

GNS3のインストール
「GNS3-2.1.11-all-in-one-regular.exe」を実行するとインストーラーが起動するため、Nextをクリックします。

利用規約が表示されるため、I Agreeをクリックします。
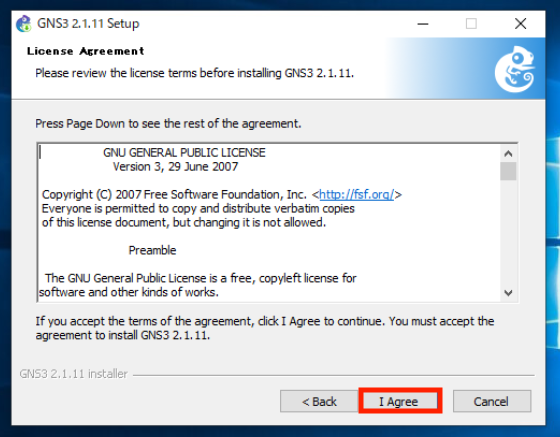
フォルダ名を設定します。こだわりがなければGNS3のままNextをクリックし進みます。
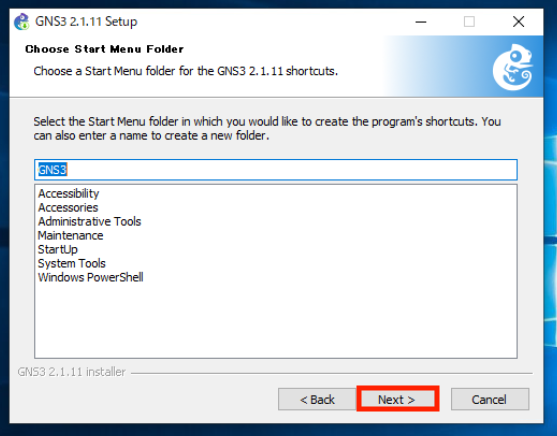
GNS3で使用するアプリケーションをインストールします。チェックは既に入っているため、このままNextをクリックし進みます。
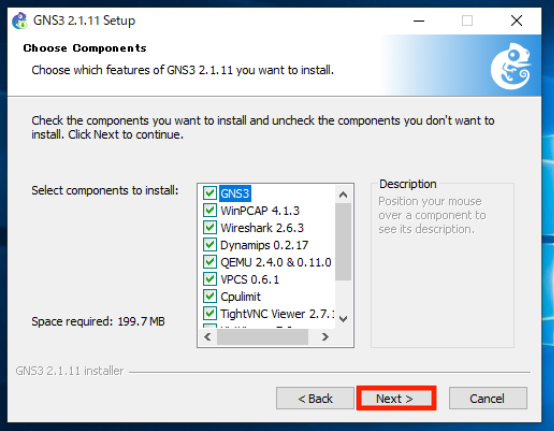
GNS3をインストールするフォルダを選択します。任意の場所を選択し、Installをクリックするとインストールが開始します。
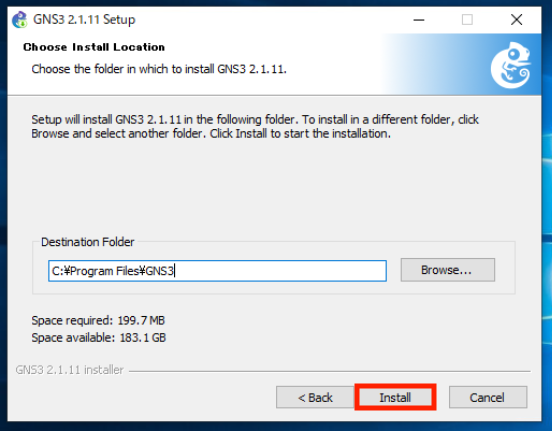
GNS3のインストール途中で先ほどチェックが入っていたアプリケーションのインストールも同時に実行されます。このようにインストーラーが起動しますが、基本的にNextやI Agreeで進んでいきます。
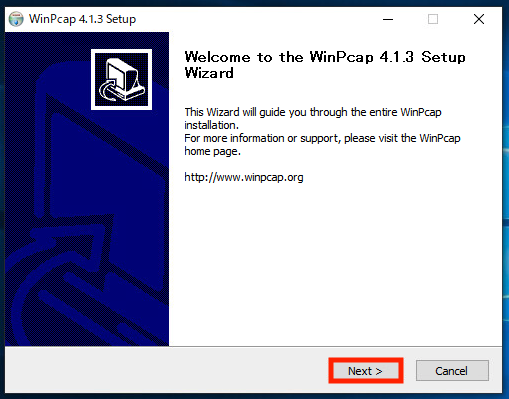
しかし、現時点ではWiresharkがダウンロードのみ失敗してしまうようなので、ここではWiresharkのダウンロードは実施しません。いいえ(N)を選択し先に進みます。
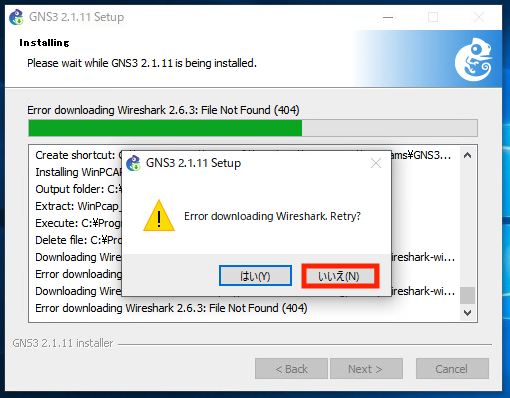
GNS3で使用するコンソールアプリケーション、PuTTYのインストール及び利用のため、Acceptをクリックし進みメールアドレスを入力します。
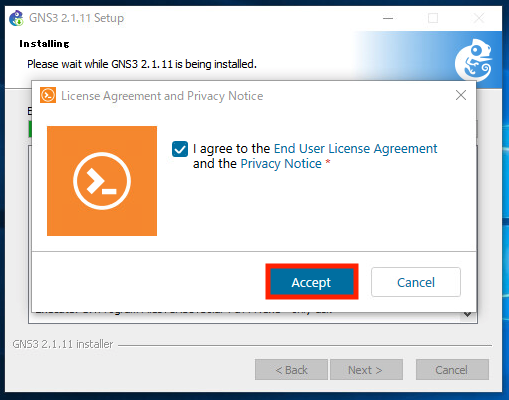

次の画面が表示されればインストールは無事完了です。Nextで先に進みます。
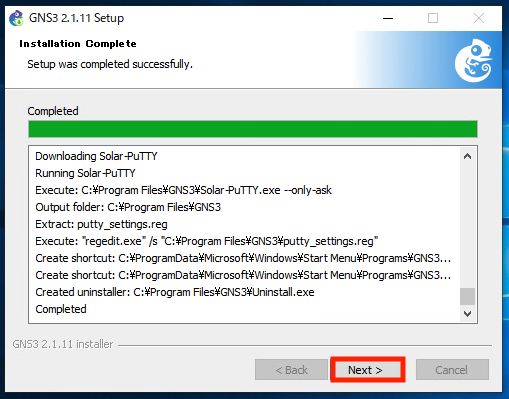
Solarwindsというネットワークとデータベースの監視・管理ツールのライセンスを取得するかどうか聞かれますが、ここはNoで先に進みます。

すると、次の画面が表示されGNS3のSetupが完了となります。Start GNS3にチェックが入っているので、FinishをクリックしGNS3が起動することを確認できればインストールが完了です。
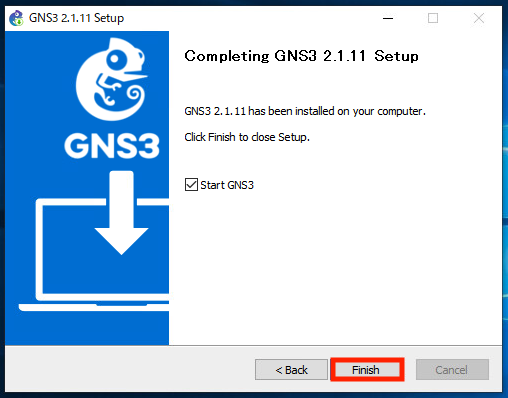
関連コンテンツ
Next : GNS3の導入方法(Windows編その2)




