GNS3 VMのダウンロード
GNS3がインストールできたので、次はGNS3 VMを導入します。GNS3 VMはGNS3と同じく公式HPからダウンロードが可能です。
Virtual box、VMware、ESXiと3つの選択肢がありますが、VMwareが推奨されているためここではVmware用のGNS3 VMをダウンロードします。
「GNS3.VM.VMware.Workstation.2.1.11.zip」がダウンロードされれば成功です。また、zipファイルとなっているため事前に解凍しておきます。
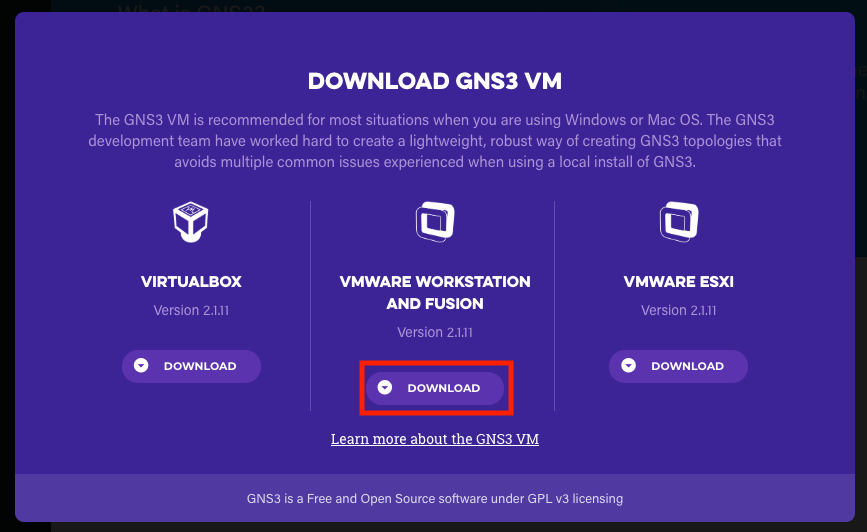
VMware Workstation Proのダウンロード
GNS3 VMを起動するためにVMware Workstation Proをインストールします。VMware Workstation Proは公式HPからダウンロードが可能です。
※VMware Workstation Proはライセンス料が約3万円となっていますが、30日間は無料で使用することができます。
「VMware-workstation-full-15.0.2-10952284.exe」がダウンロードされれば成功です。
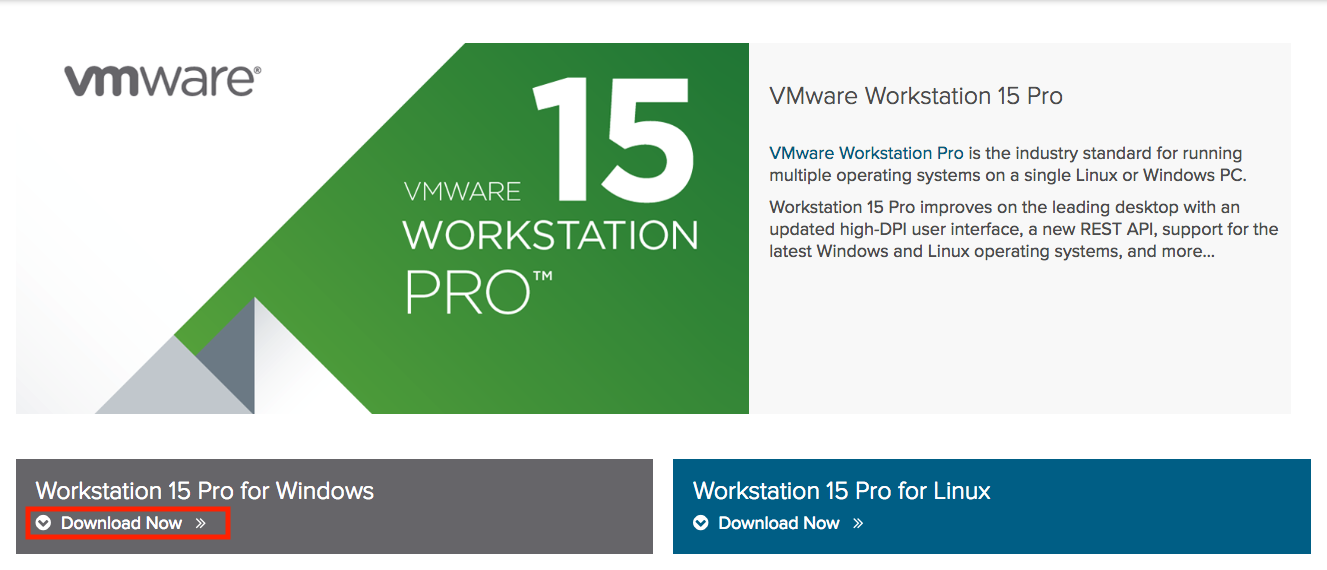
VMware Workstation Proのインストール
「VMware-workstation-full-15.0.2-10952284.exe」を実行するとインストーラーが起動するため、Nextをクリックします。
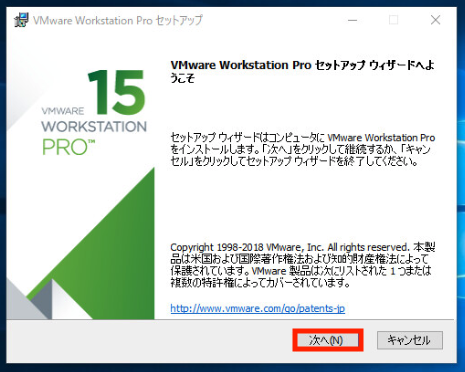
使用許諾契約書が表示されるため、同意しますにチェックを入れて次に進みます。
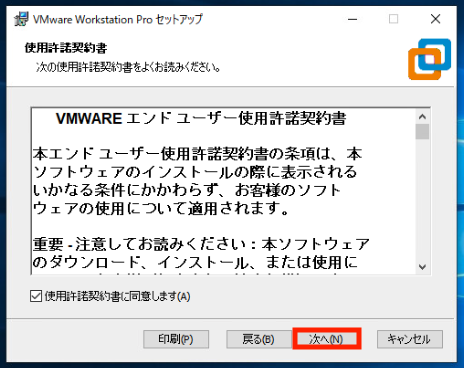
カスタムセットアップの有無を問われますが、特に必要なければそのまま次へ進みます。
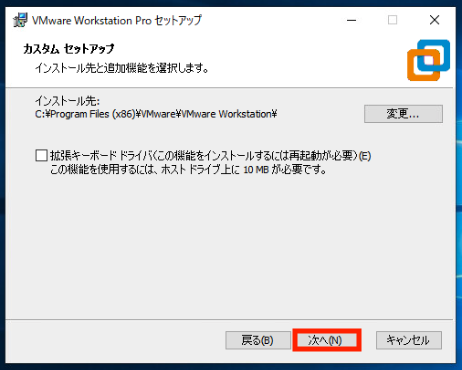
起動時の最新バージョン確認やVMware カスタマー エクスペリエンス向上プログラムの参加には既にチェックが入っているため、問題がなければこのまま次に進みます。
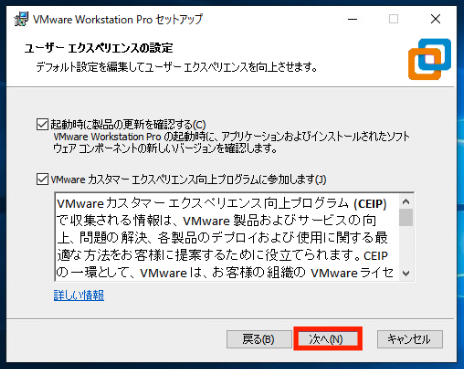
ショートカット作成の有無を問われます。ショートカットは便利且つ既にチェックが入っているためこのまま進みます。
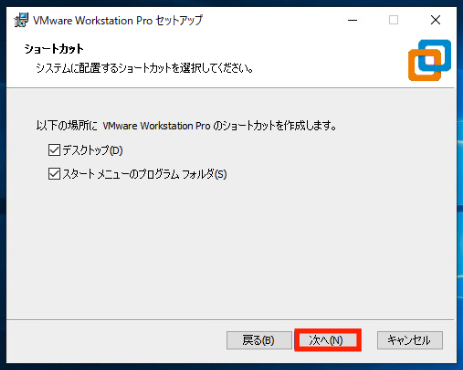
インストールの準備が整ったため、VMware Workstation Proをインストールします。
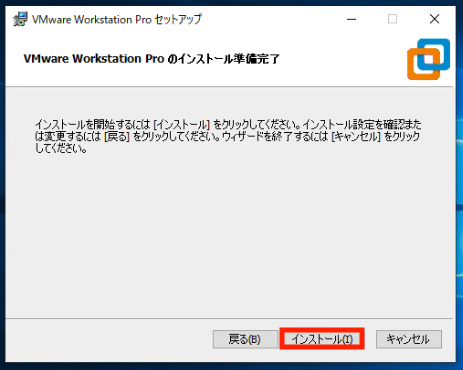
インストールが完了すれば、完了をクリックし終了です。
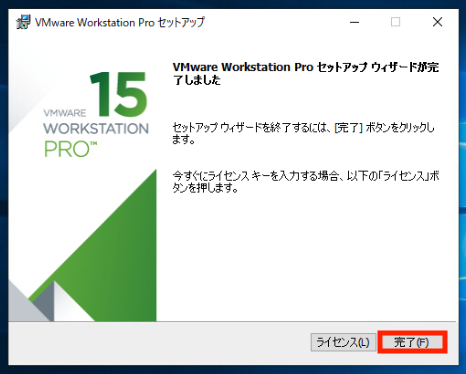
GNS3 VMの展開
VMware Workstation ProにGNS3 VMを展開します。先ほどインストールしたVMware Workstation Proを起動すると、はじめにライセンスの確認画面が表示されます。
30日間はライセンスがなくとも使用可能なため、30日間使用を希望しますを選択し続行をクリックするとVMware Workstation Proが使用可能となります。
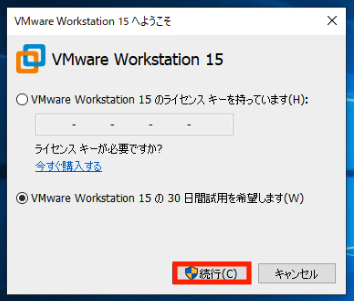
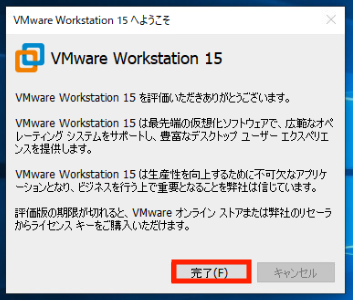
VMware Workstation Proが起動すると次のような画面が表示されるため、仮想マシンを開くをクリックします。
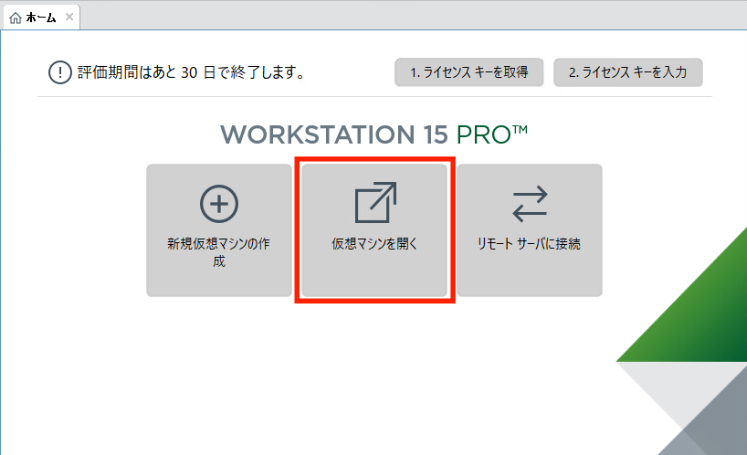
事前にダウンロードしておいた「GNS3.VM.VMware.Workstation.2.1.11.ova」を選択すると、仮想マシンが展開されます。
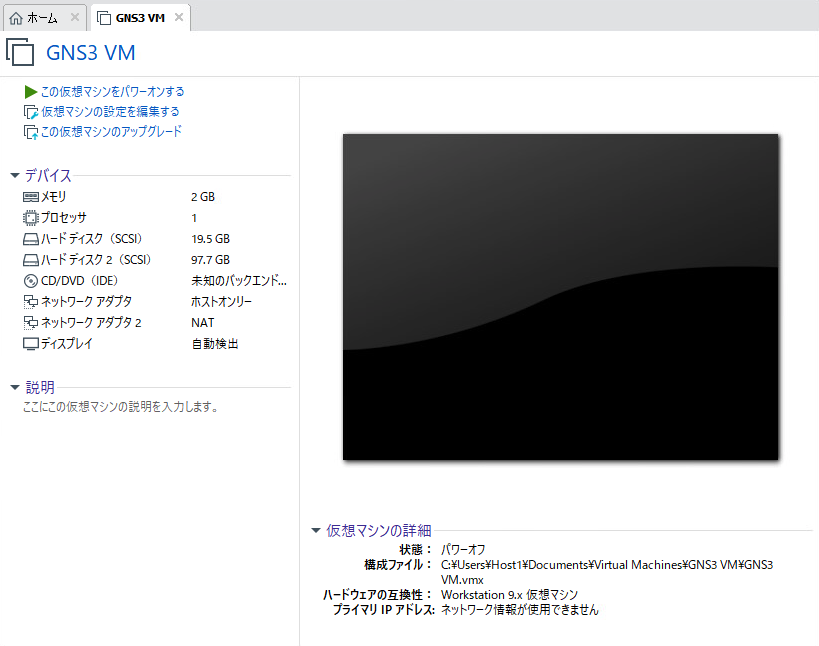
関連コンテンツ
Prev : GNS3の導入方法(Windows編その1)
Next : GNS3の導入方法(Windows編その3)




