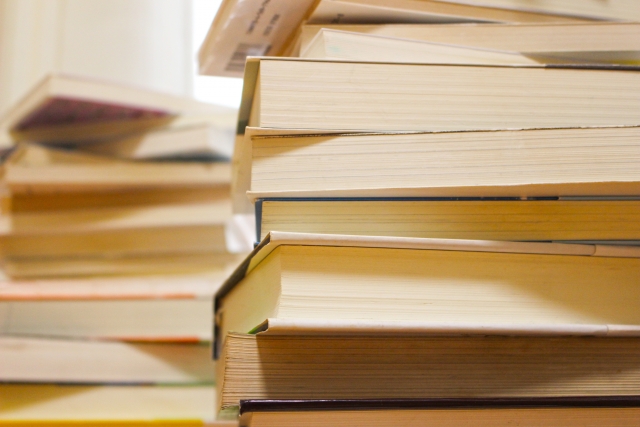GNS3でCSR1000Vを動作させる
VMware Workstation Proに展開したCSR1000VをGNS3で動作させます。GNS3上でEditタブからPreferencesを開きます。

左のメニューからVMware VMsを選択し、Newをクリックします。

以下のポップアップが出力されるため、Nextをクリックします。
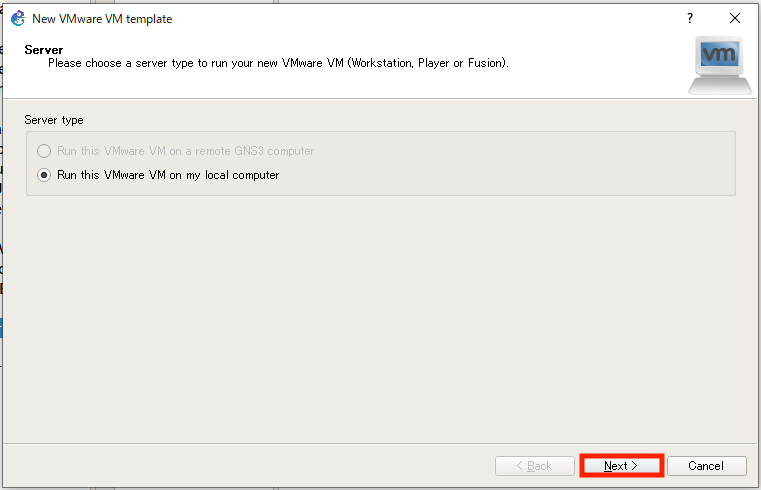
VM listからプルダウンでCSR1000Vを選択し、Finishをクリック。
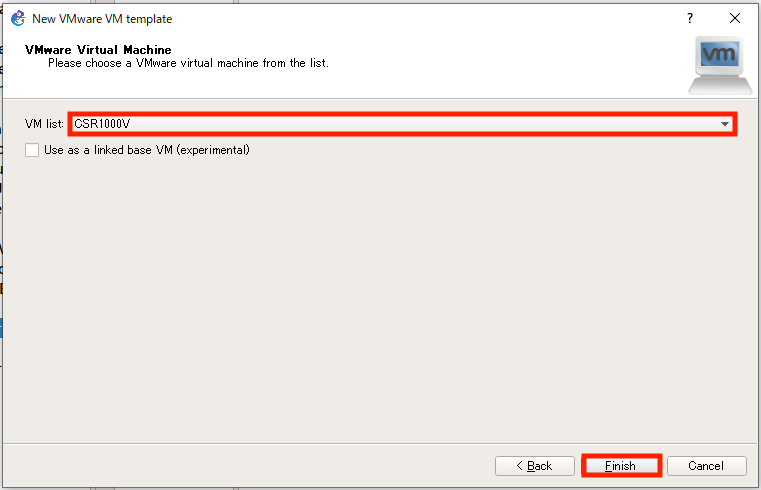
すると、CSR1000VがVMware VMsに追加されるため、同じ手順を繰り返しCSR1000V2も追加しOKをクリックします。
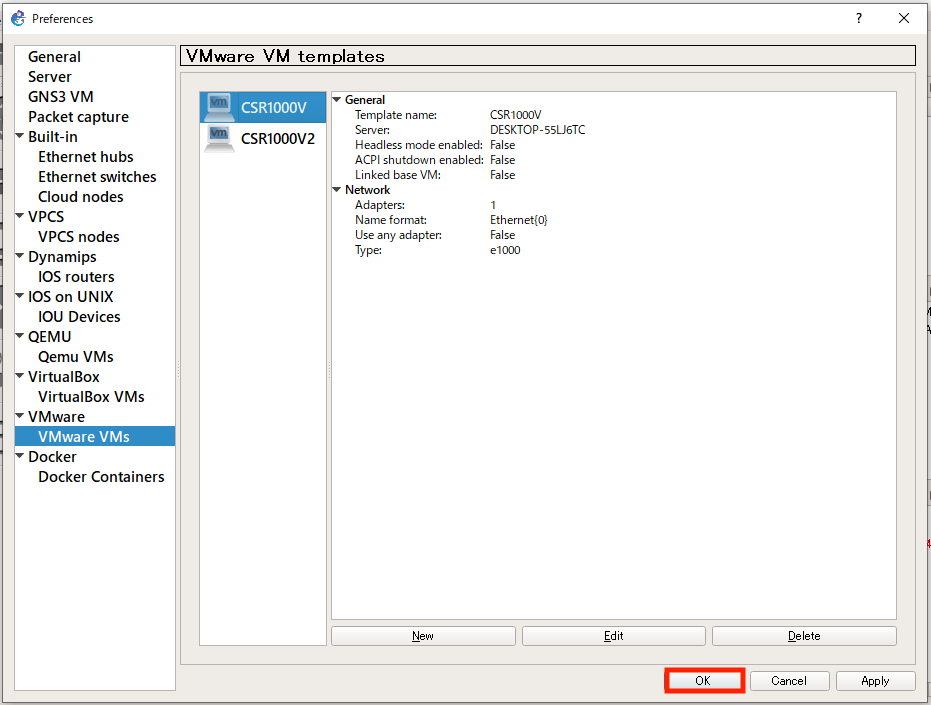
ルータの起動準備は完了したため、試験用のprojectを作成します。はじめにFileタブからNew black projectをクリックします。
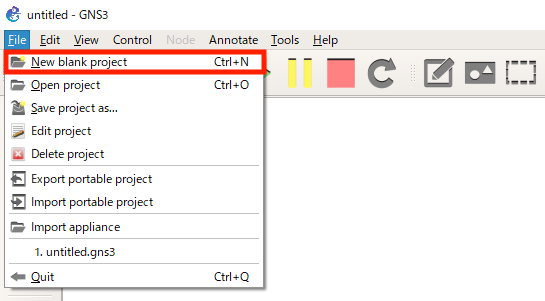
Nameに任意の文字列(ここではtestにします)を入力し、OKをクリックします。
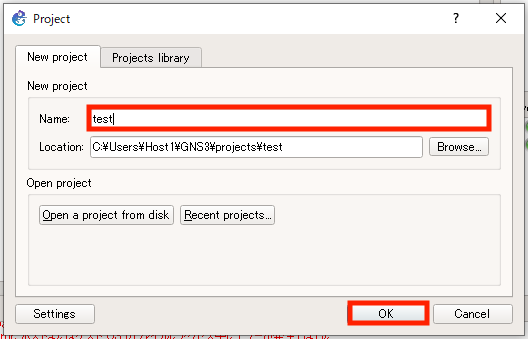
projectが開始されるため、先ほど追加したCSR1000V 2台を配置します。
左のメニューからアイコンが4つ並んだところをクリックし、Installed applianceを選択します。すると先ほど追加したCSR1000VとCSR1000V2が一覧にあるため、これを画面中央の空白にドラッグ・アンド・ドロップします。


上図のようにCSR1000Vを2台設置することができれば、StartボタンをクリックしCSR1000Vを起動します。しばらくし、画面右のTopology SummaryにあるNodeが緑点灯すれば起動完了です。
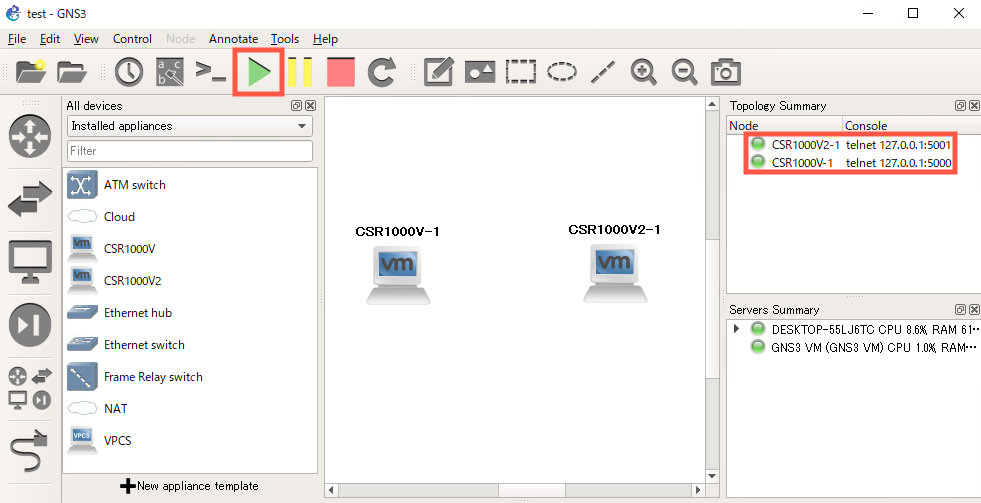
CSR1000Vの設定と疎通確認まで
VMwareからCSR1000Vを設定していきます。デフォルトではどちらもホスト名がRouterとわかりづらいため、CSR1000VをRT1と設定します。
また、I/Fに192.168.12.1/24を設定し、no shutdownでポートを開放します。
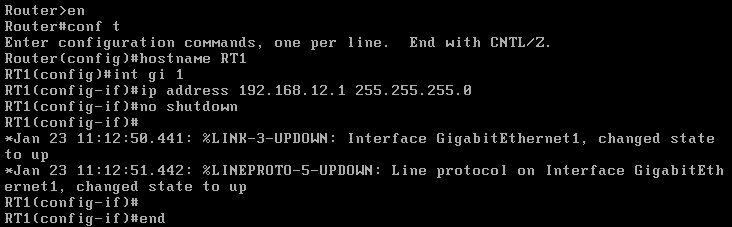
その後、CSR1000V2でも同様に設定を行います。ここではホスト名をRT2、I/Fには192.168.12.2/24を設定しています。
RT2(CSR1000V2)の設定が完了すると、RT1からRT2に対してpingを実行します。しかし、応答がないことを確認できます。

RT1とRT2で通信ができるよう、結線を行います。GNS3に戻り、左のリストからケーブルアイコンをクリックし、CSR1000VをクリックするとI/Fを指定できます。今回はEthernet 0しか搭載していないため、Ethernet 0をクリックします。
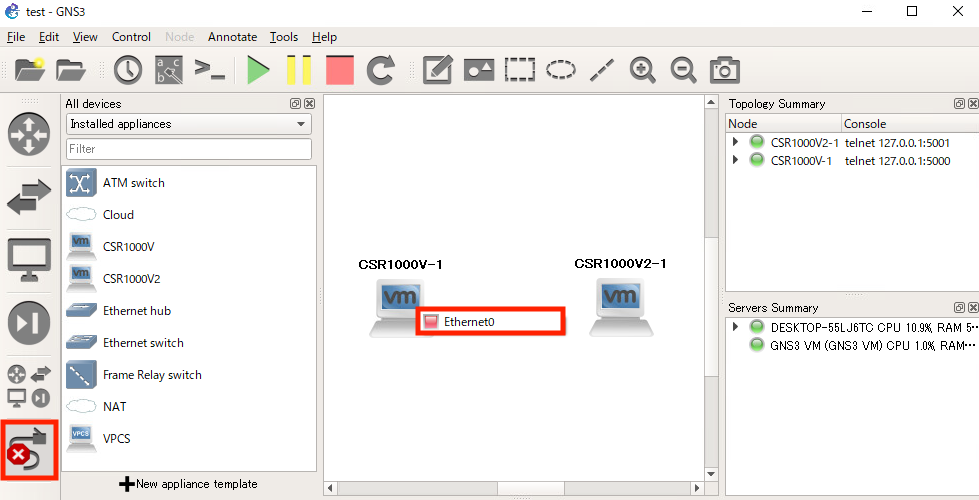
次にCSR1000V2をクリックすると、同じようにI/Fを指定できるためEthernet 0をクリックします。すると、CSR1000VとCSR1000V2をつなぐケーブルの両端が緑に点灯します。

GNS3上で結線が完了したため、再びpingを実行すると応答があることを確認できました。

さいごに
GNS3にCSR1000vを展開する手順は以上になります。
メモリ16GBのPCであれば3台が限界かと思われますが、ルーティングプロコトルの検証などであれば2台で十分確認できるため、CCNAやCCNPといった資格試験の勉強に是非活用ください。
また、IOS本体のエミュレートであれば今回のようにかなりのメモリを必要としますが、IOLと呼ばれるOSを使用すれば非常に少ないメモリで動作させることが可能です。
CCIEやそれに準ずる大規模ネットワークの検証には最適ですので、ご興味があれば調べてみてください。
関連コンテンツ
Prev : GNS3の導入方法(Windows編その3)