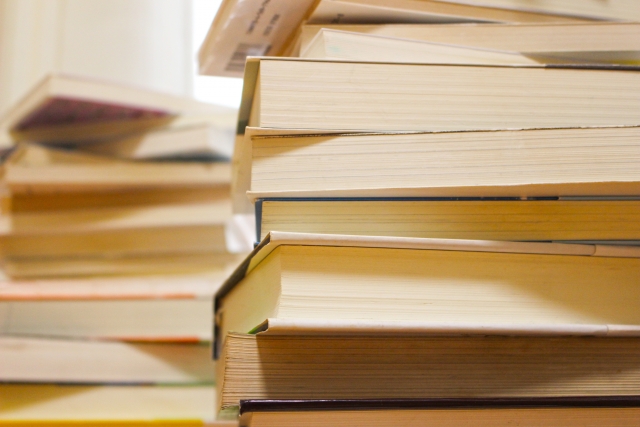GNS3 VM のインストール
続いて GNS3 VM をインストールするにあたり、「VMware Workstation Player」をインストールします。
まずは「VMware Workstation Player」を こちらのページ からダウンロードします。アクセスすると以下のような画面が表示されるため、「今すぐダウンロード」をクリックします。
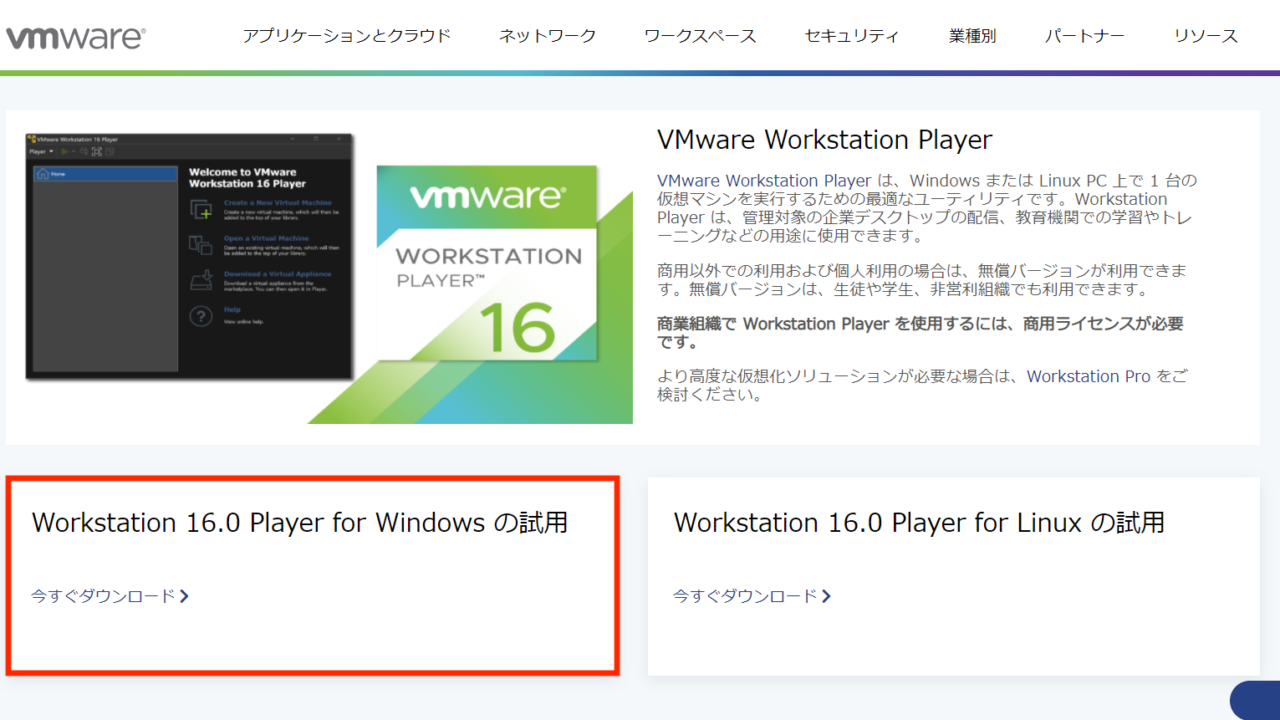
すると「VMware-player-full-16.2.2-19200509.exe」がダウンロードされるため、これを実行します。(.exe のファイル名はダウンロードする時期により異なる可能性があります。)
セットアップウィザードが立ち上がってくるため、「次へ (N)」をクリックします。
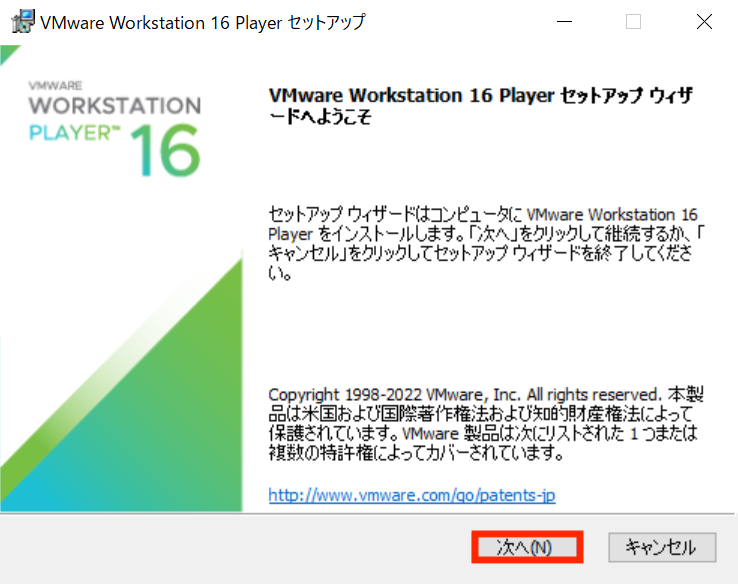
続いて使用許諾契約書が出力されるため、「次へ (N)」をクリックします。
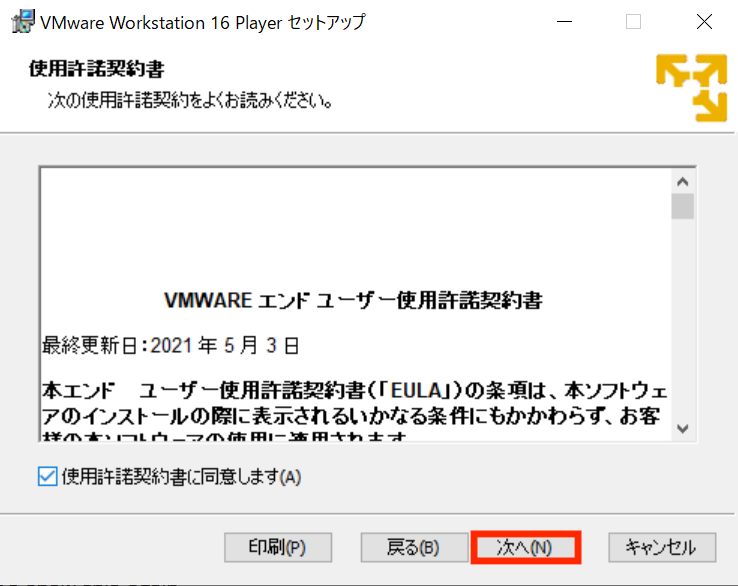
続いてカスタムセットアップ画面が表示されますが、これはデフォルトのまま「次へ (N)」をクリックします。
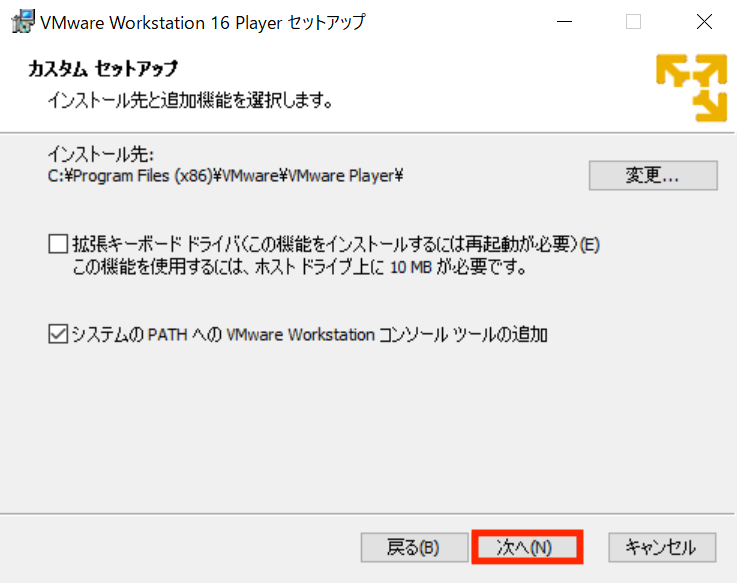
続いてユーザーエクスペリエンスの設定に関して表示されますが、特に希望がなければこちらもデフォルトのまま「次へ (N)」をクリックします。

続いてショートカットの作成に関して表示されますが特に希望がなければこちらもデフォルトのまま「次へ (N)」をクリックします。
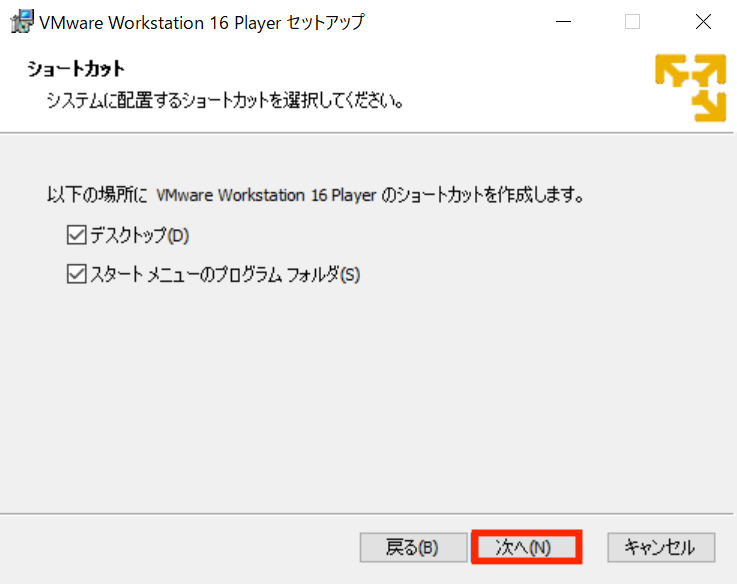
ここまでくるとインストール準備が完了となるため、「インストール (I)」をクリックしインストールを開始します。
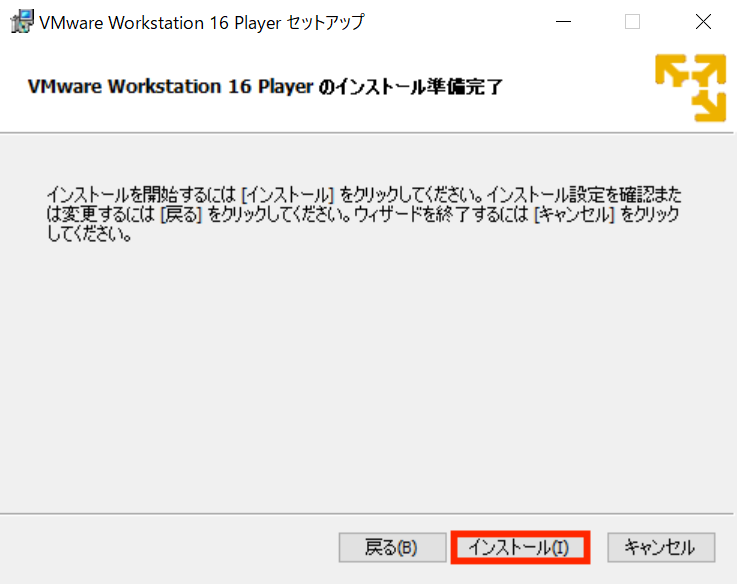
インストールが完了すると以下のような画面が表示されるため、「完了 (F)」をクリックします。

インストールが完了したら、「VMware Workstation Player」を起動します。初回起動の際は以下のような画面が表示されるため、非営利目的にチェックを入れて「続行 (C)」をクリックします。
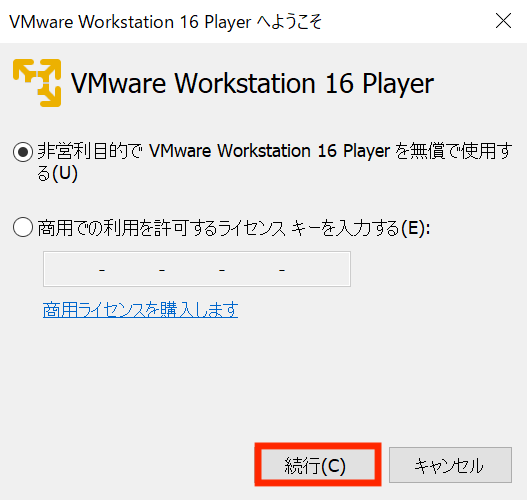
「VMware Workstation Player」が立ち上がると、「仮想マシンのインポート」をクリックします。そして、前回の記事 でダウンロードしていた「GNS3 VM」を「参照(R)」から選択し、「インポート (I)」をクリックします。
しばらくしてインポートが完了すると、GNS3 VM のインストールは完了です。
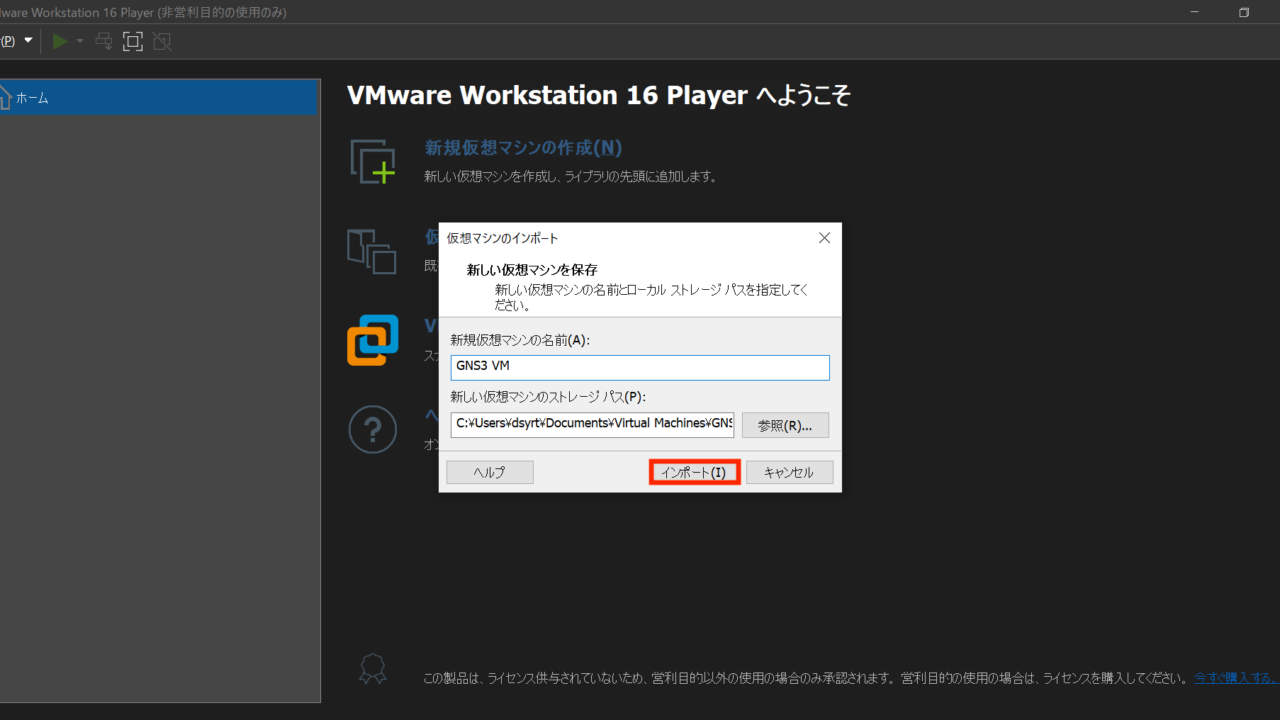
IOU のセットアップ
GNS3 VM のインストールが完了したら、再び GNS3 を立ち上げます。すると、以下のような Setup Wizard が立ち上がります。
「Run appliances in a virtual machine」にチェックが入っていることを確認し、「Next >」をクリックします。

続けて以下のような画面が表示されるため、「Host binding」を「127.0.0.1」とし「Next >」をクリックする。
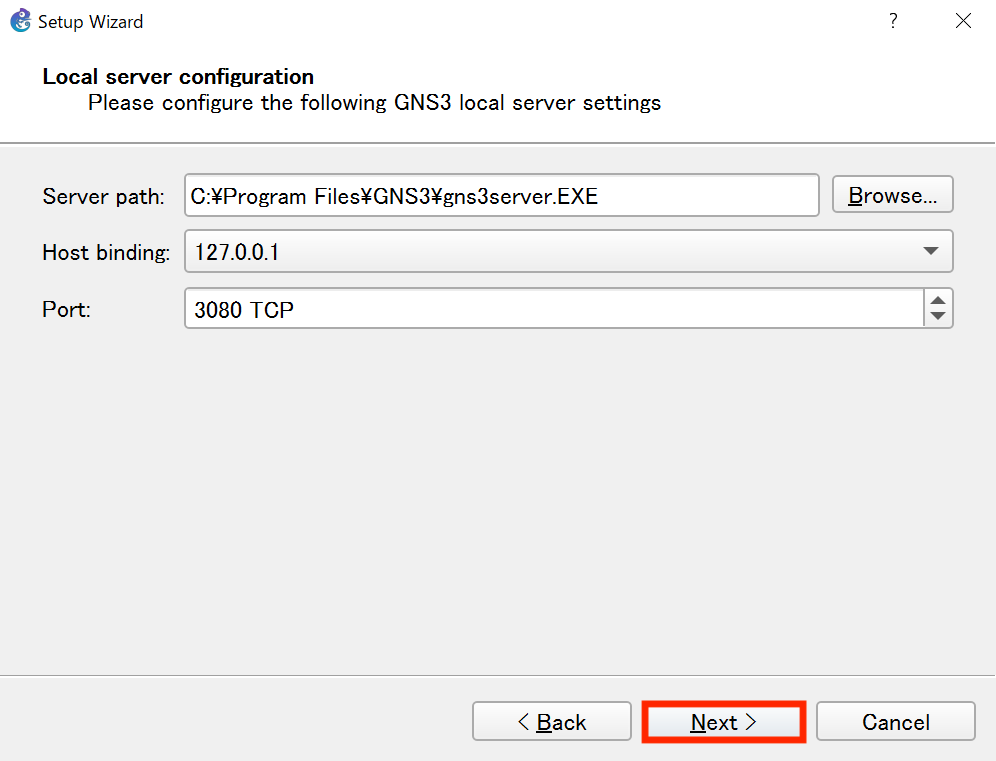
すると以下の様な画面に切り替わるため、「Next >」をクリックする。
※この際に GNS3 側の画面でエラーが出力されることもありますが、ここは無視して問題ないです。
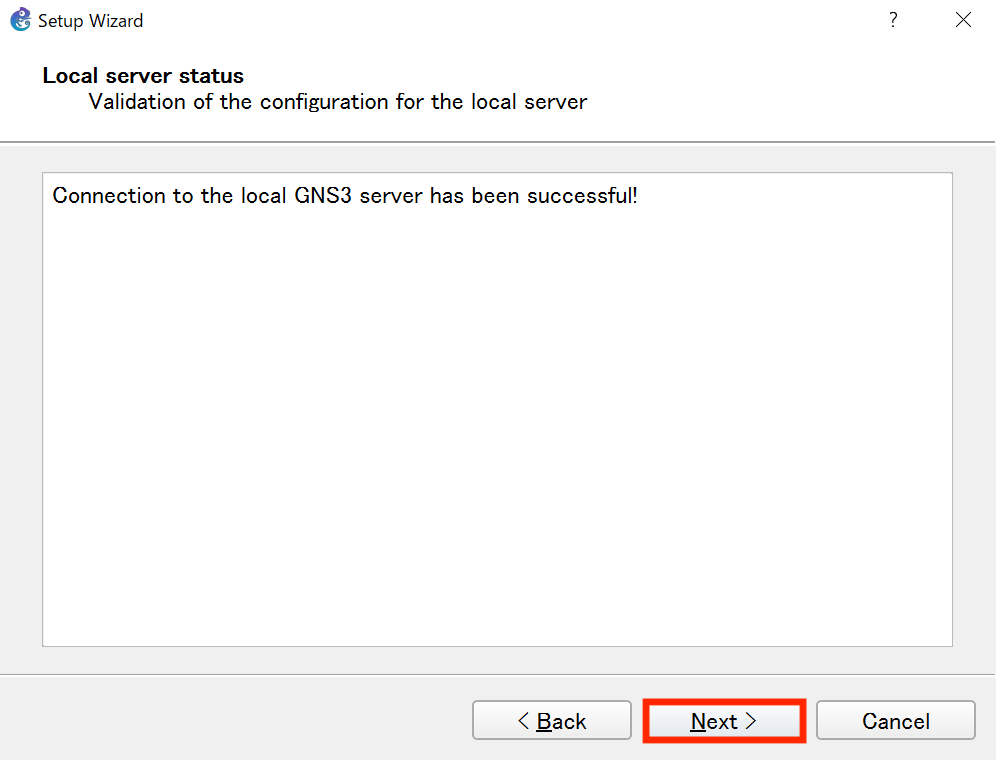
続いて GNS3 と GNS3 VM の紐付けを行います。「VMware (recommended)」にチェックが入っている状態で、VM name: にて 先ほど構築した 「GNS3 VM」を選択します。
プルダウンで GNS3 VM が選択できない場合は「Refresh」をクリックしてください。
GNS3 VM を選択するとその他のパラメータは自動で入力されるため、「Next >」をクリックして次へ進みます。
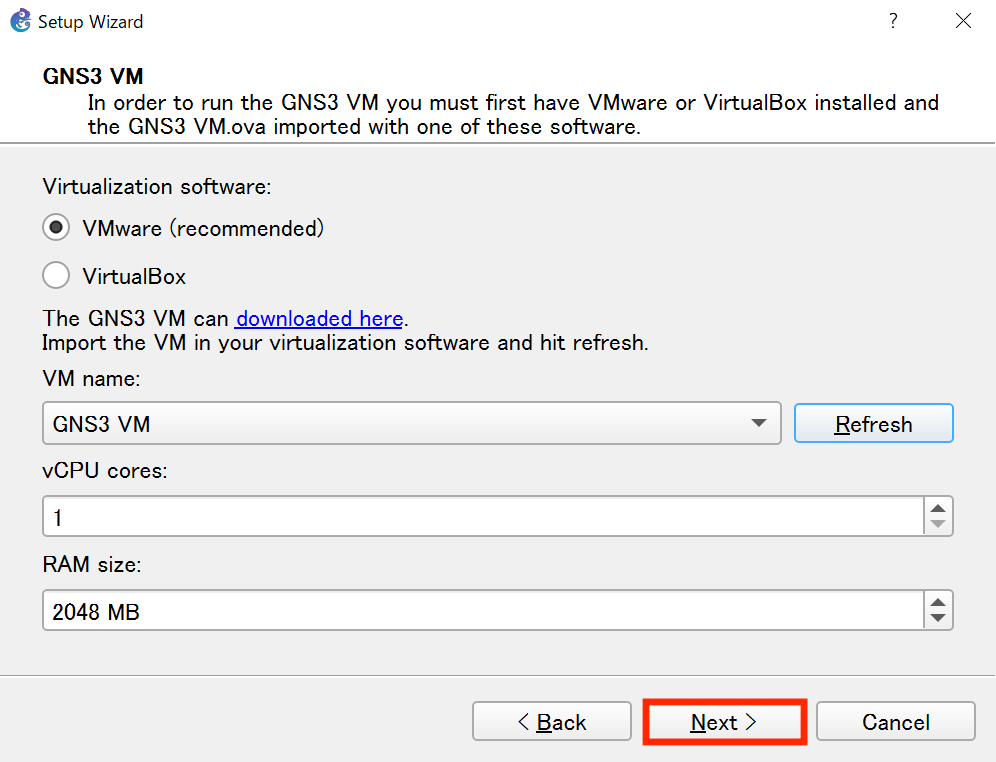
上記が完了したら、「VMware Workstation Player」にて GNS3 VM を起動します。すると、GNS3 VM が立ち上がり以下のような画面が表示されます。
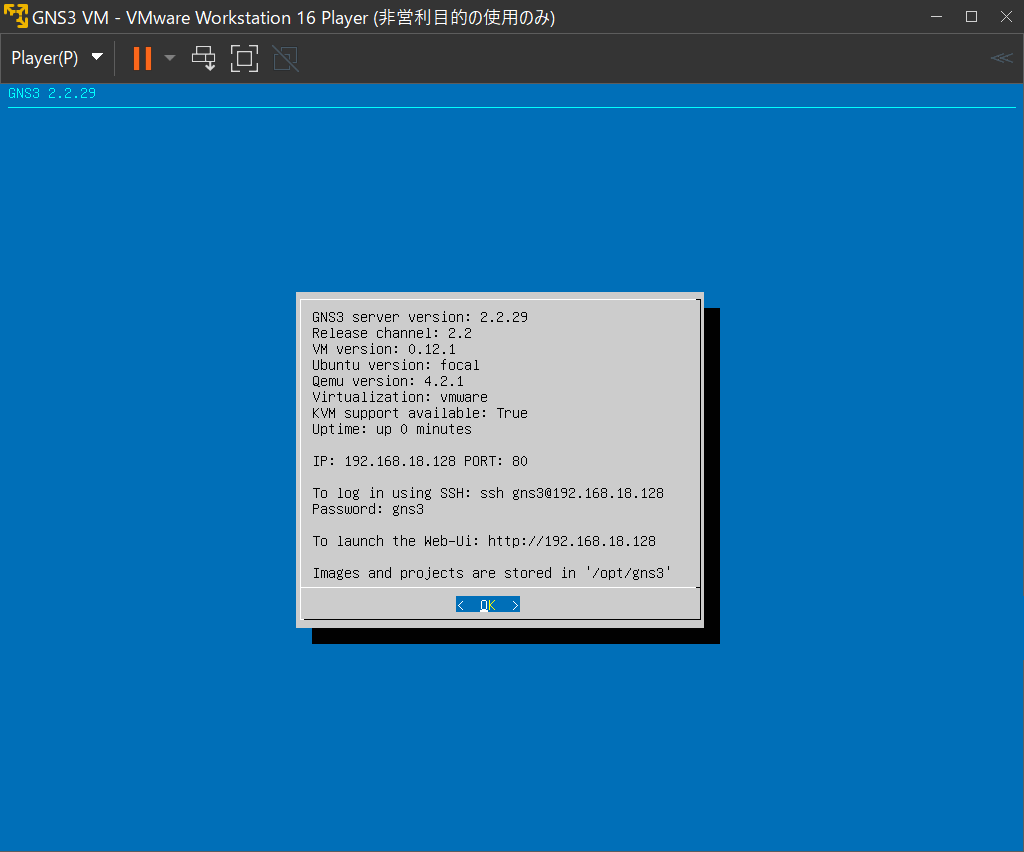
ここまでいくと、GNS3 と GNS3 VM の紐付けも完了し、GNS3 の画面で Server Summary として表示されているランプがどちらも緑に点灯します。
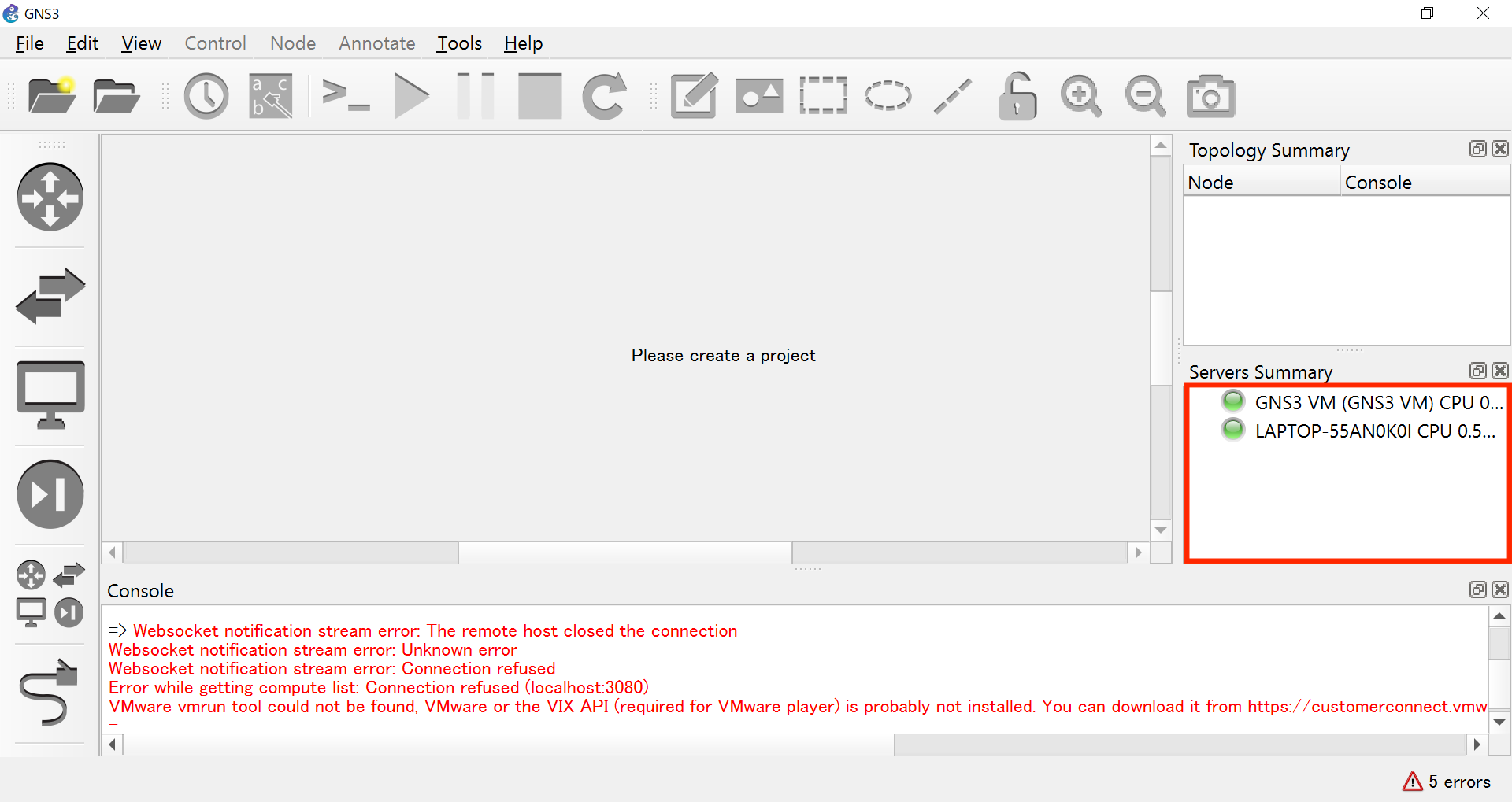
続いて、「IOU」を GNS3 にアップロードします。メニューから「Edit」をクリックし、「Preferences」をクリックします。
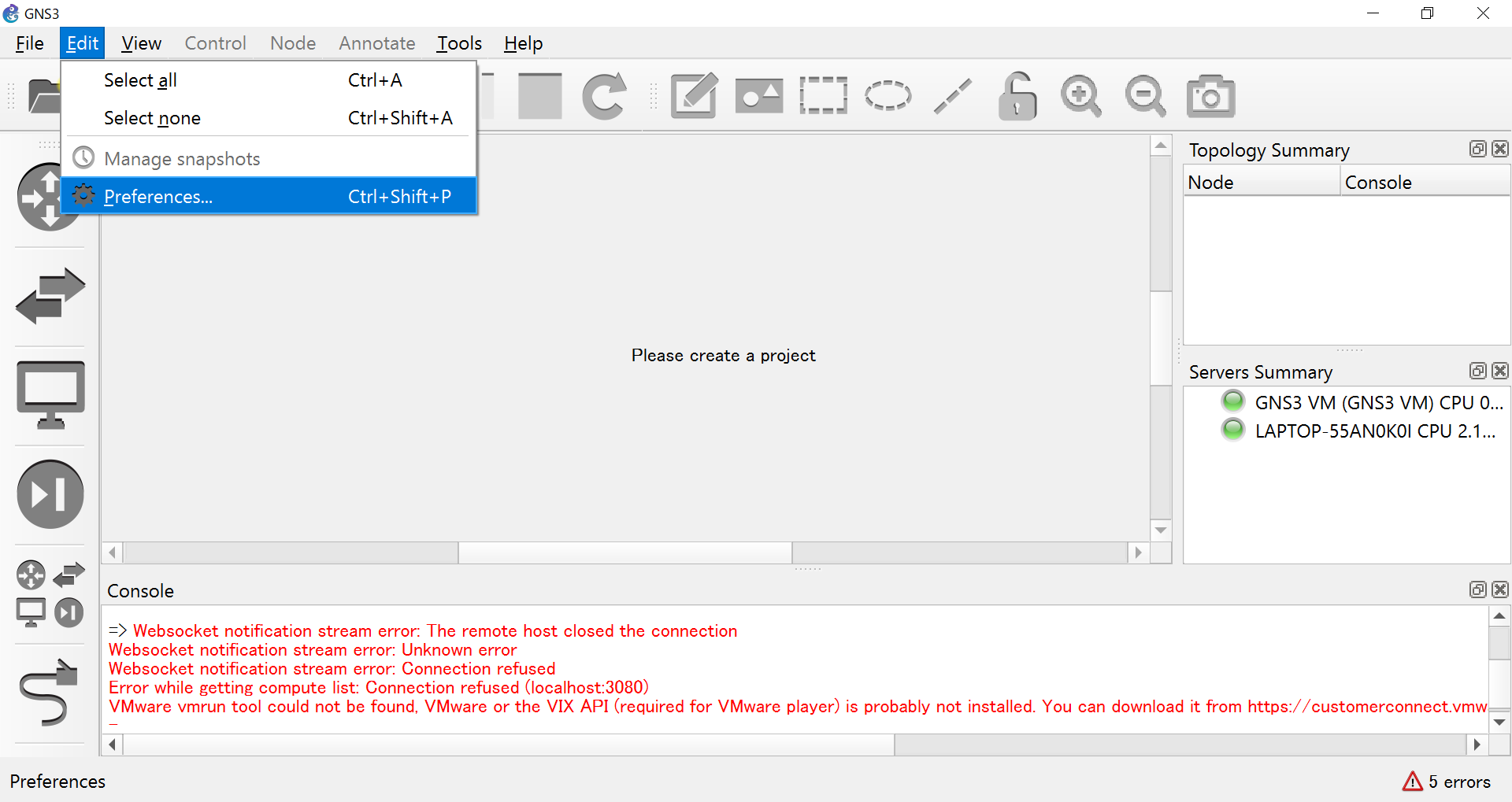
続いて、「IOU Devices」を選択し、「New」をクリックします。
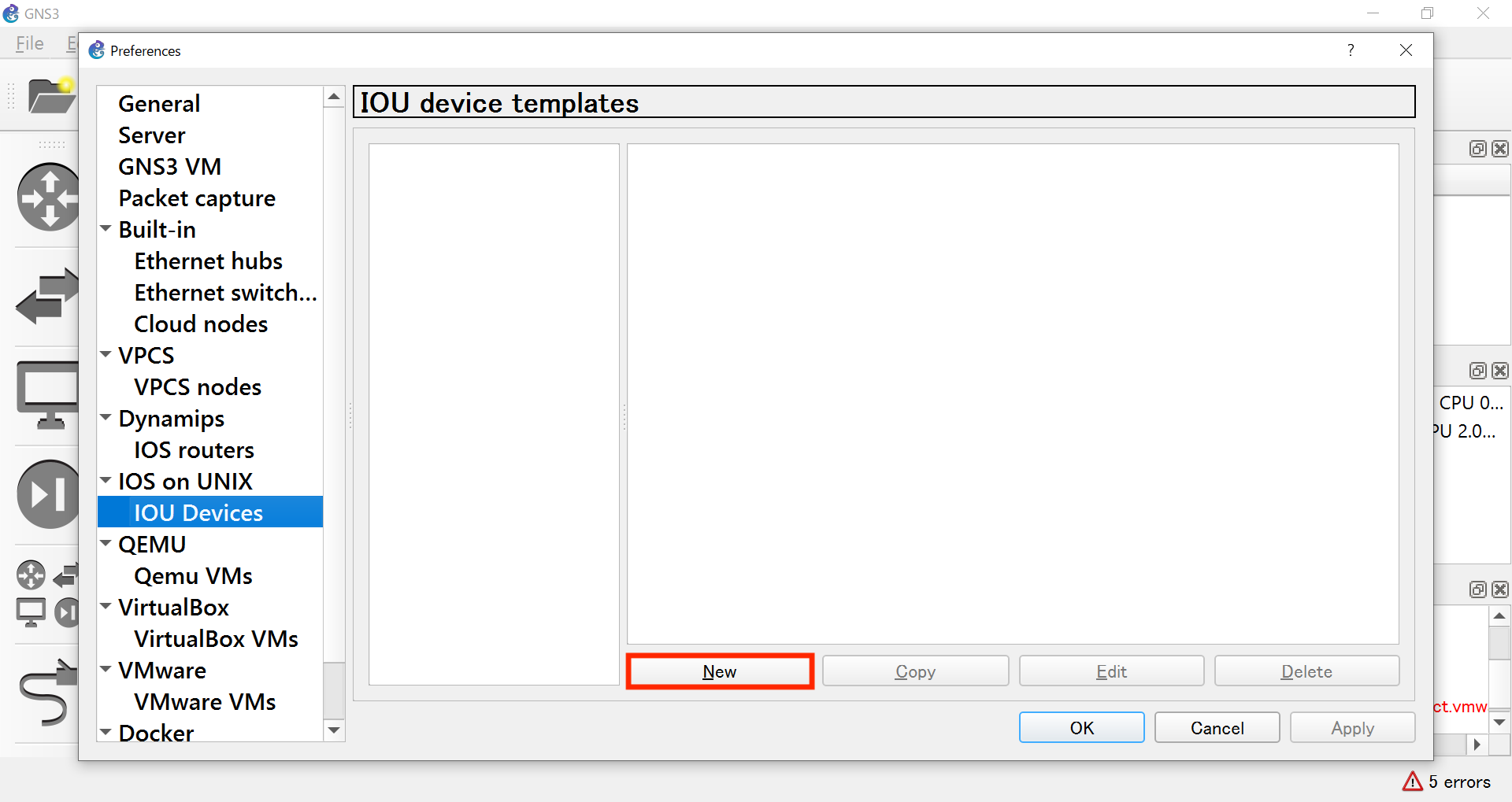
すると以下のようなポップアップが立ち上がるため、まずは L3SW の IOU image をアップロードします。
「Name」は任意の値を入力し、「Type:」は「L2SW」、「IOU image:」は「i86bi-linux-l2-ipbasek9-15.1a.bin」を選択します。その後、「Finish」をクリックします。
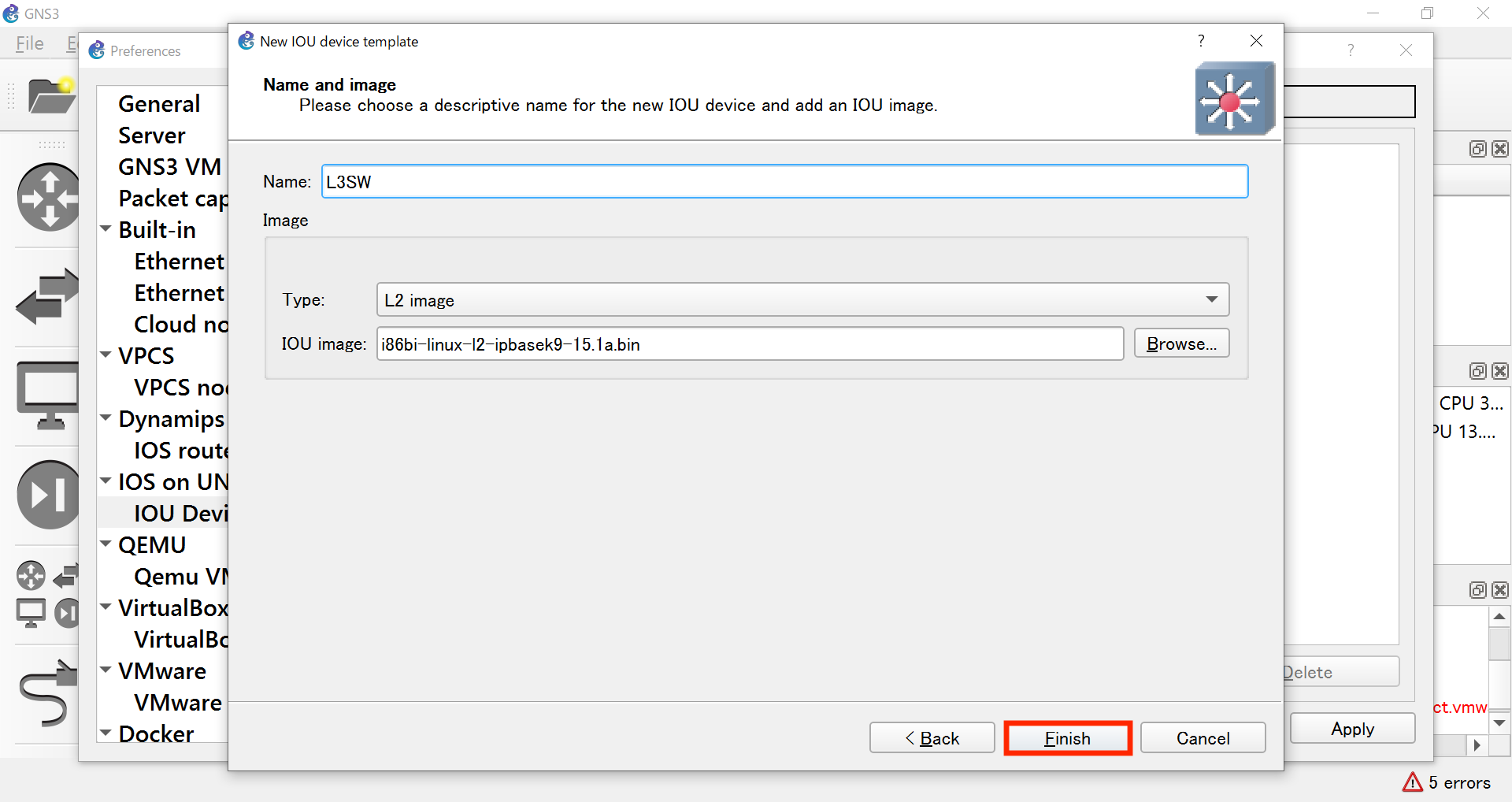
同じ手順で Router の IOU image をアップロードします。「Type: 」は「L3 image」、「IOU image: 」は「i86bi-linux-l3-adventerprisek9-15.4.1T.bin」を選択します。
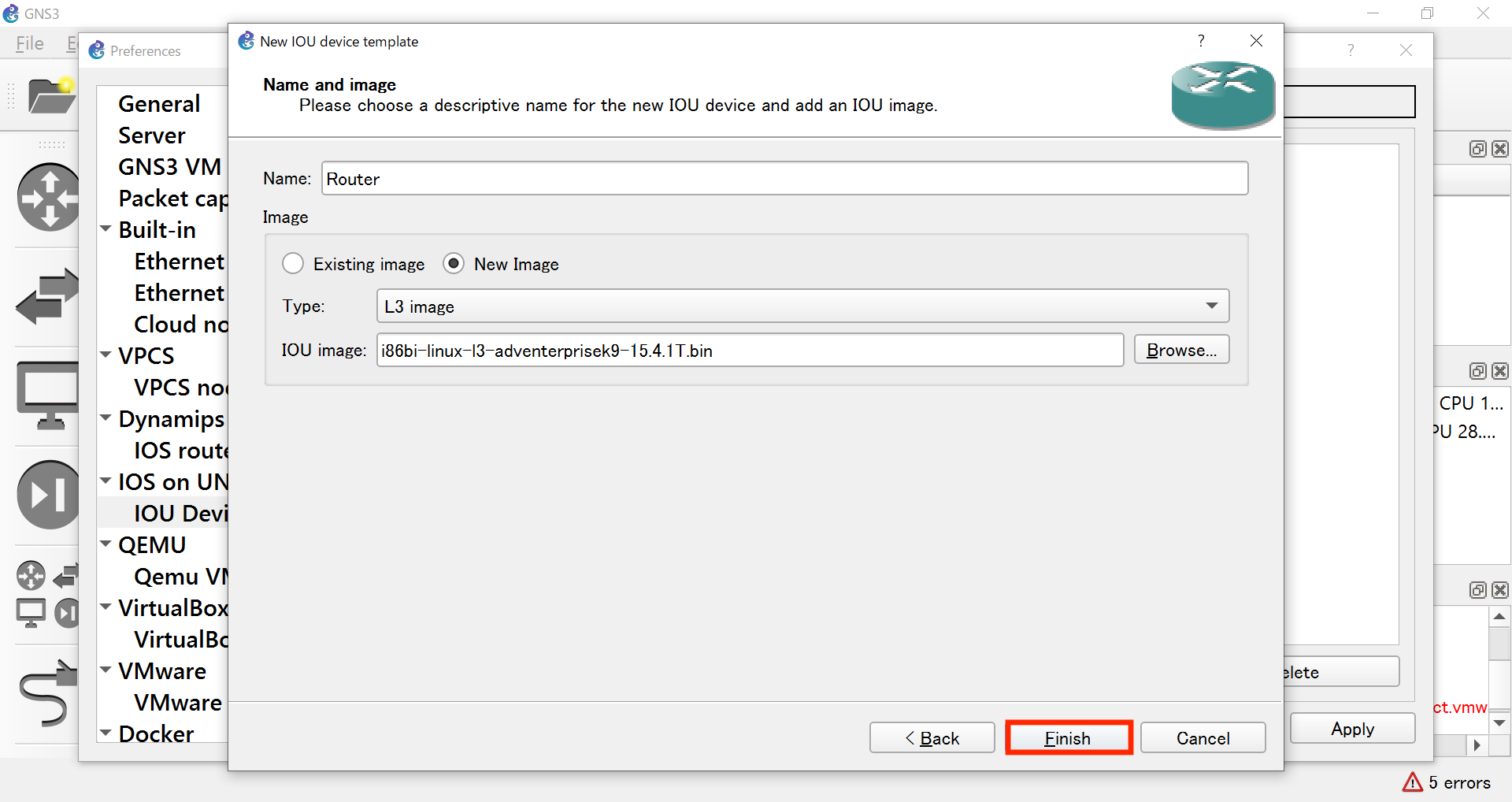
上記が完了すると、追加した IOU が以下のように表示されます。その後、「Apply」をクリックした後に「OK」をクリックします。
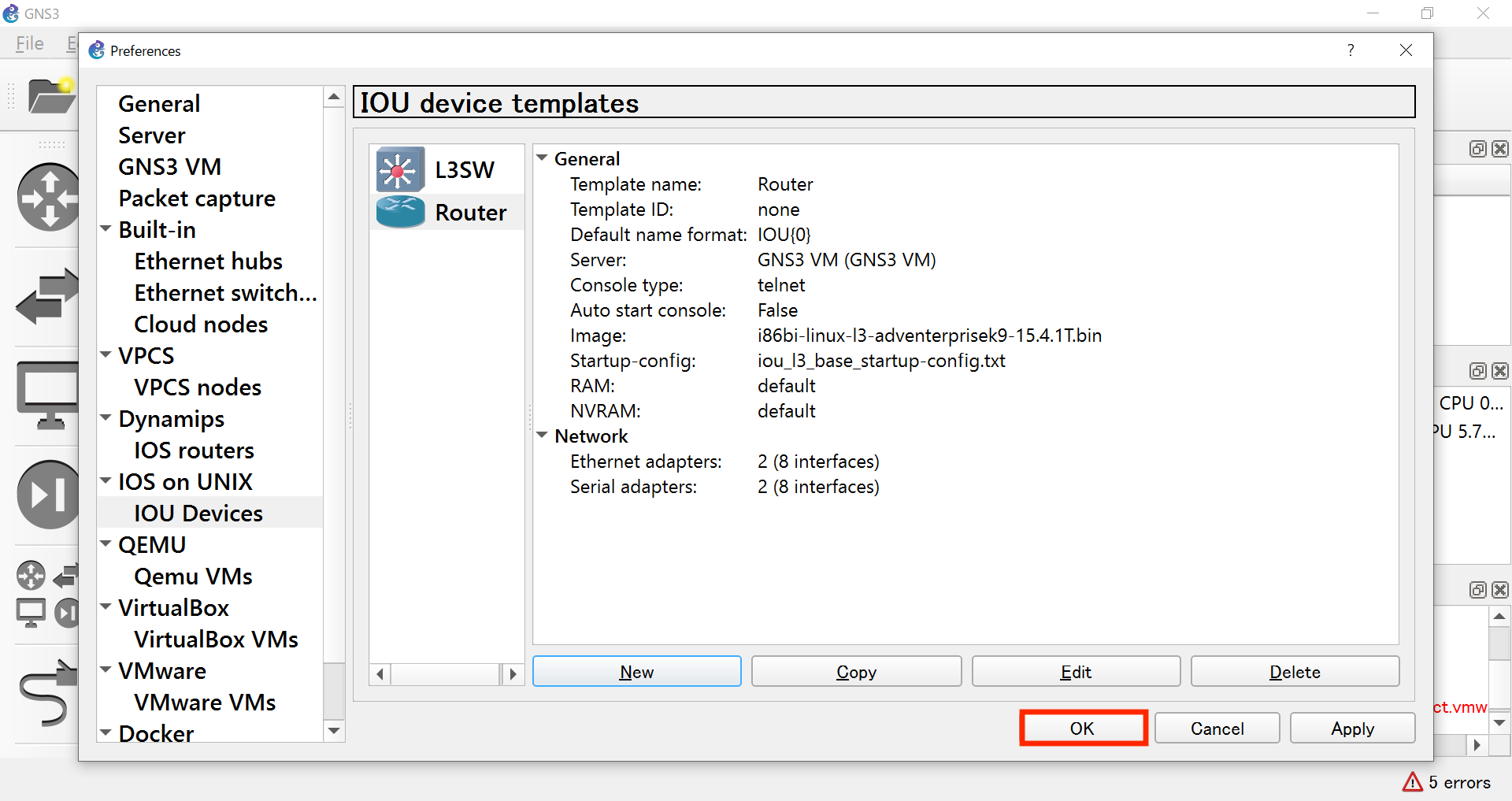
最後に IOU のライセンスアップロードを行います。そのために、ファイル転送のアプリケーションをインストールします。ここでは「WinSCP」を使用します。
まずは「WinSCP」を こちら (公式HP) よりダウンロードします。
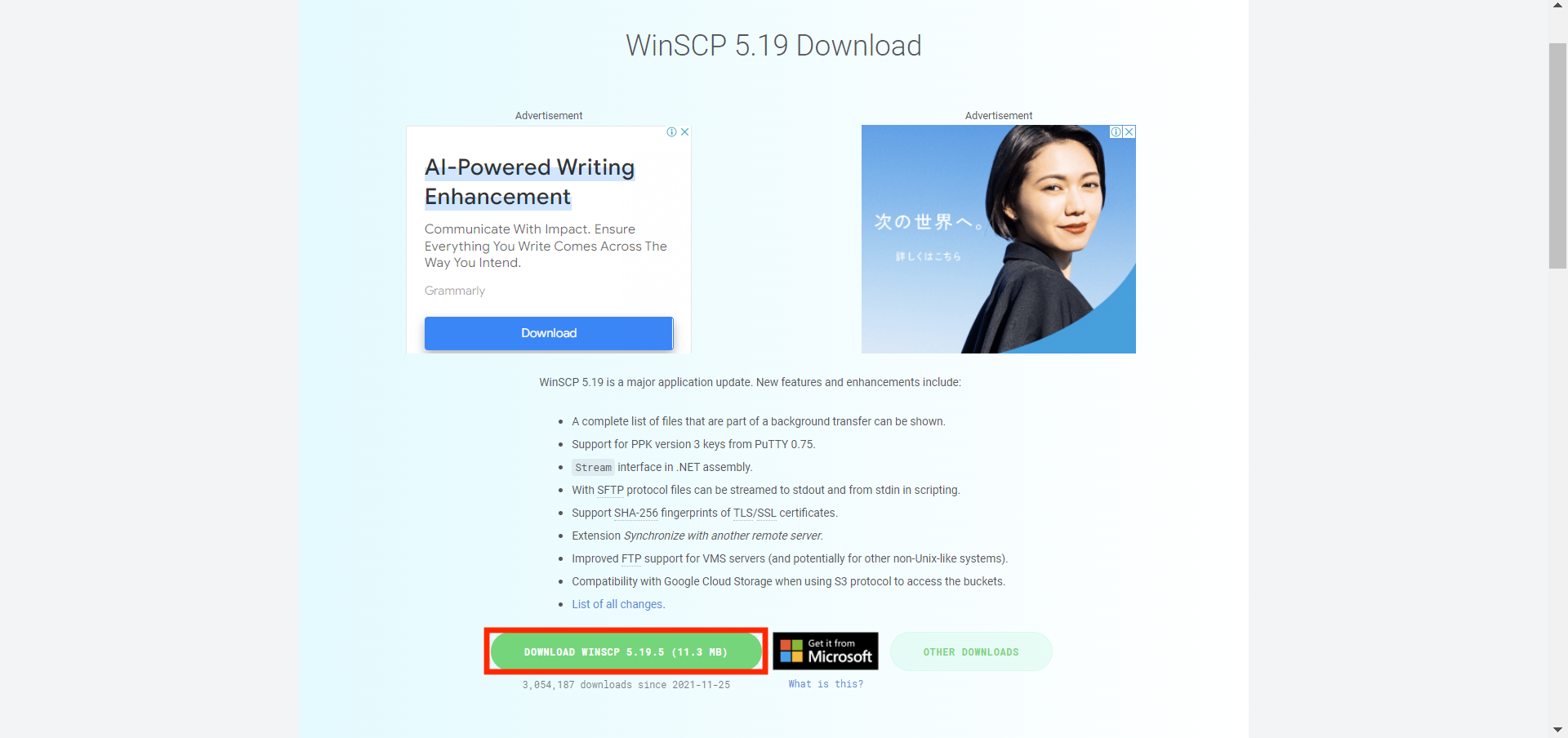
ダウンロードした「WinSCP-5.19.5-Setup.exe」を実行すると、インストールモードの選択画面が表示されます。これは使用環境に合わせて選択してください。
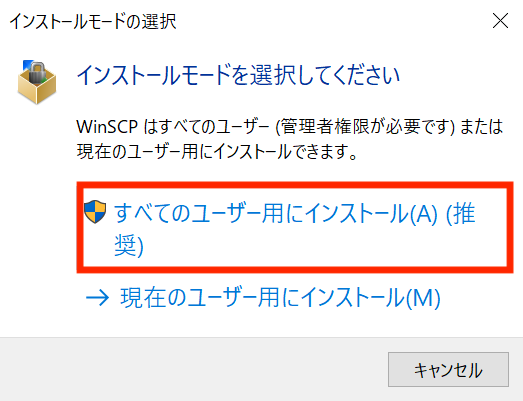
続いて使用許諾契約書が表示されるため、「許諾 (A)」をクリックします。
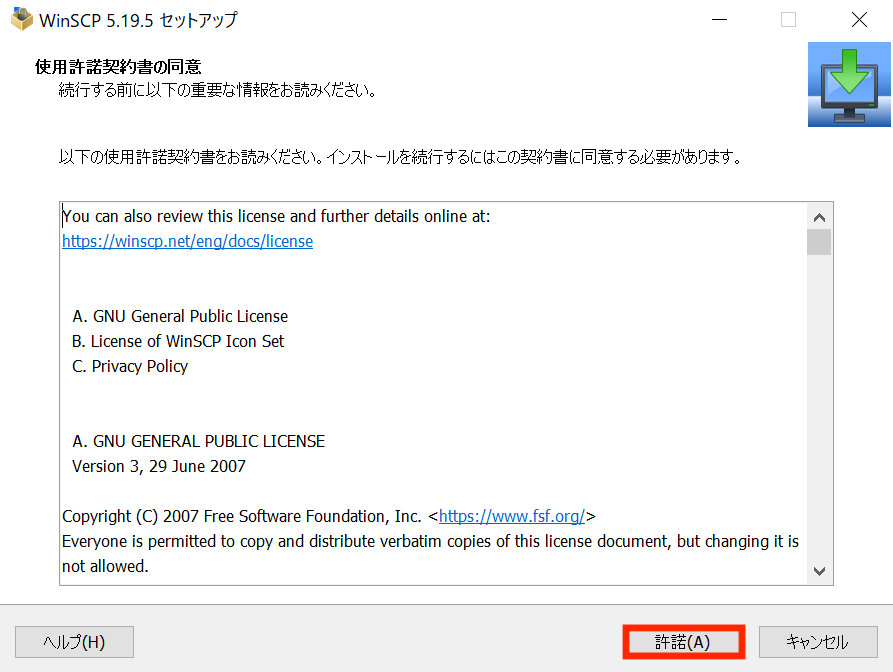
続いてセットアップ形式の選択画面が表示されるため、ここは「標準的なインストール (T)」を選択し「次へ (N)」をクリックします。

続いてユーザの初期設定を選択します。ここは好みですが、「コマンダー」が個人的にはおすすめです。その後「次へ (N)」をクリックします。
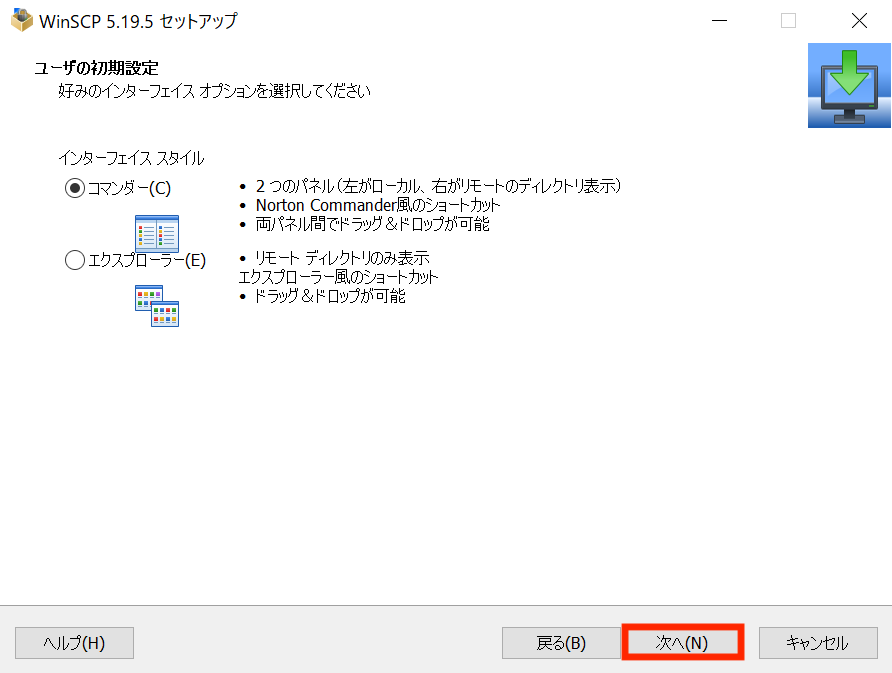
ここまで進むとインストールの準備が完了するため、「インストール (I)」をクリックして WinSCP をインストールします。
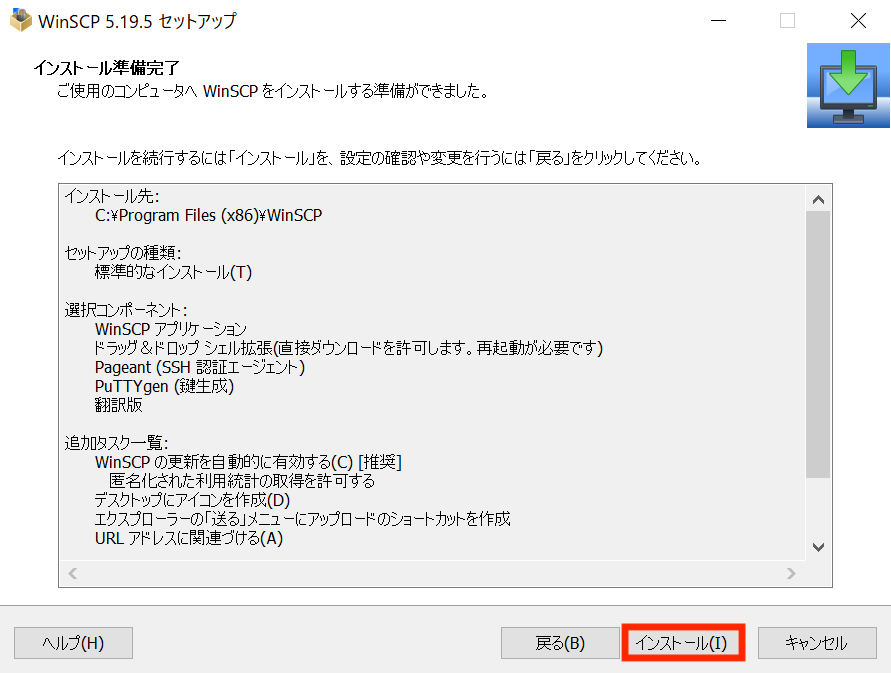
WinSCP のインストールが完了したら、「完了 (F)」をクリックして WinSCP を起動します。
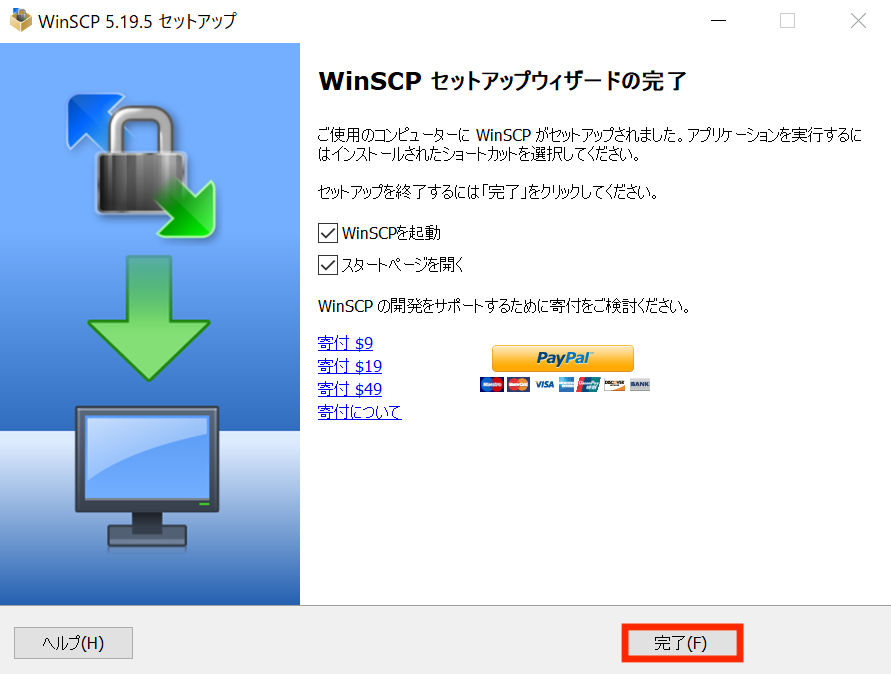
WinSCP が起動できたら、右画面のようにログイン情報を入力し GNS3 へ WinSCP からログインします。
また、ログイン情報は以下の通りです。
ホスト名:GNS3 VM の画面に表示されている IPアドレス
ユーザ名:gns3
パスワード:gns3
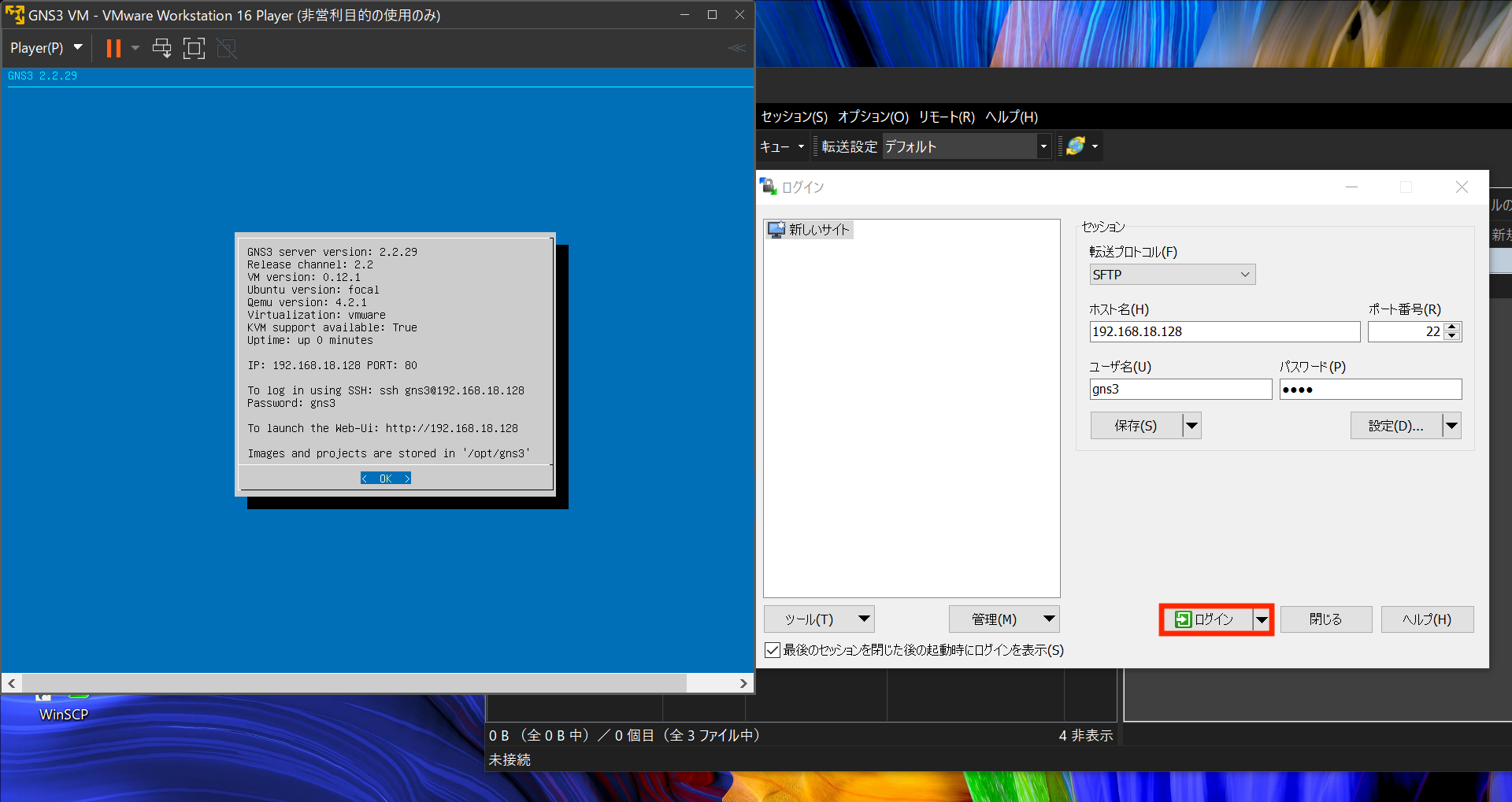
ログインすると、以下のような画面が表示されます。今後も GNS3 VM には WinSCP 経由でログインすることも考えられるため、ここでは「はい (Y)」の選択を推奨します。
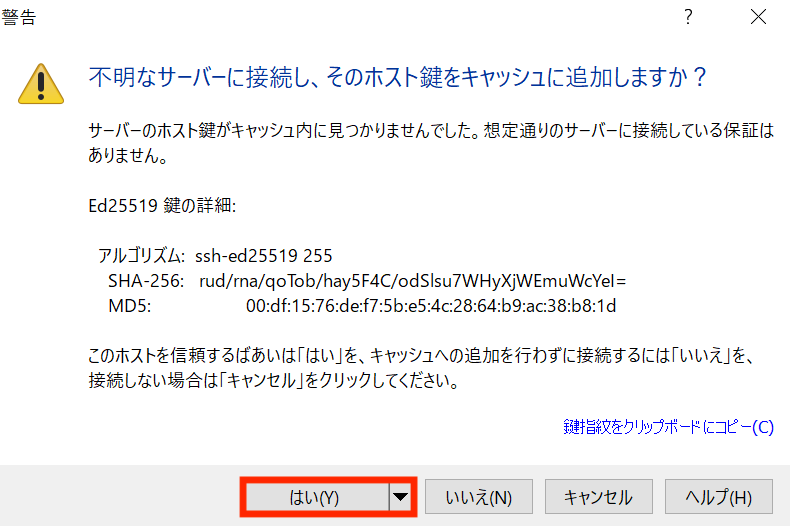
続いて、画面右側 (GNS3 VM側) にてファイルパスを指定します。ここでは「/opt/gns3/images/IOU/」を選択してください。
その後、「CiscoIOUKeygen3f.py」をドラック&ドロップして GNS3 VM にアップロードします。
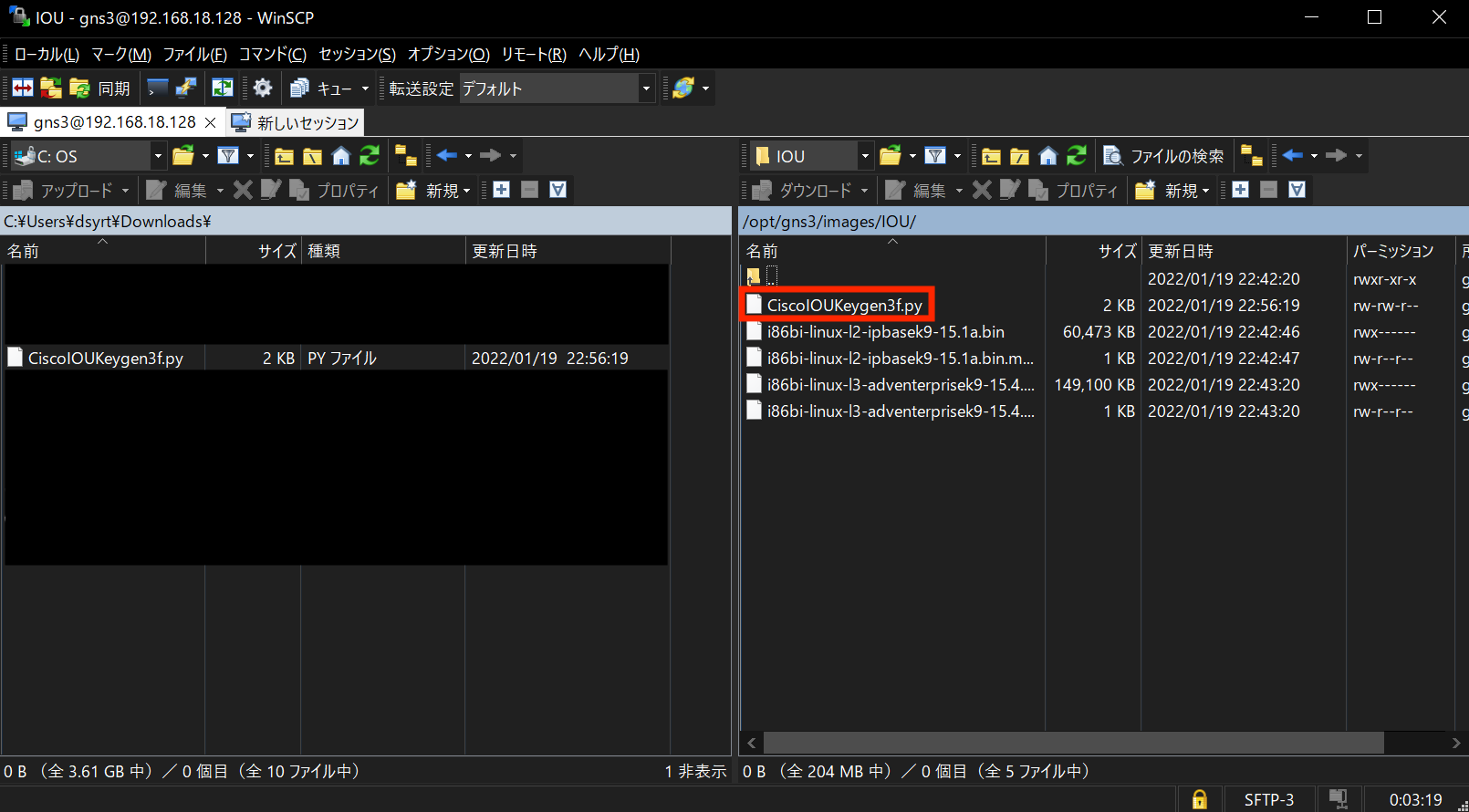
GNS3 VM へのアップロードが完了したら、次は GNS3 VM で操作を行います。GNS3 VM 側で Enter を押し、以下の画面に移行したら「Shell」にカーソルを合わせて再度 Enter を押します。
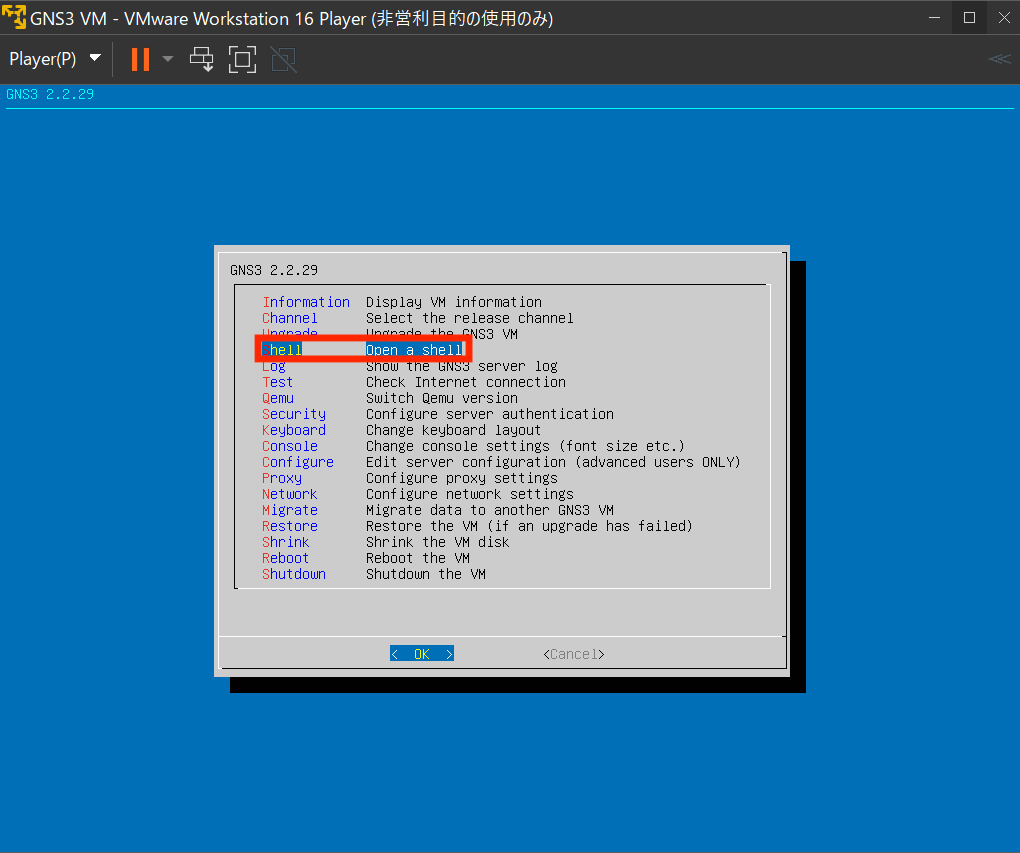
すると Shell の画面が表示されるため、「cd /opt/gns3/images/IOU/」を入力し Enter を押します。その後、「ls」を実行し、「CiscoIOUKeygen3f.py」が存在することを確認します。
確認ができたら、「sudo python3 CiscoIOUKeygen3f.py」を入力し Enter を押します。
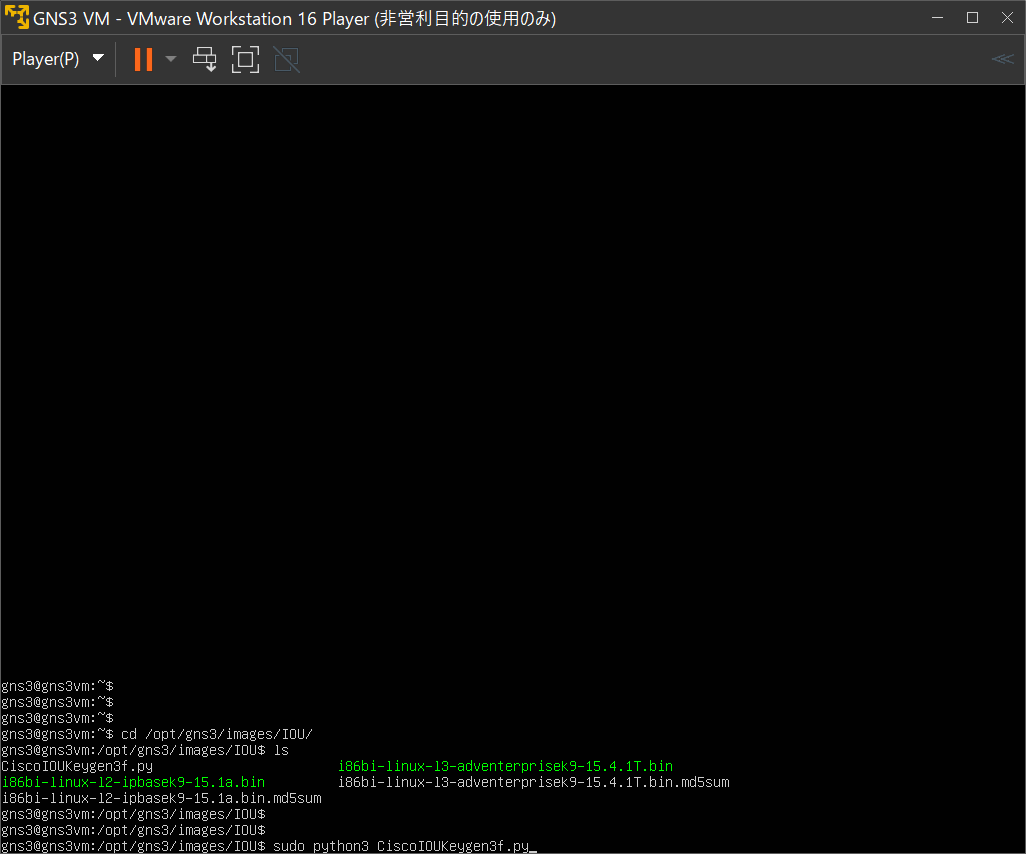
「sudo python3 CiscoIOUKeygen3f.py」の実行が完了すると、以下のような出力となります。
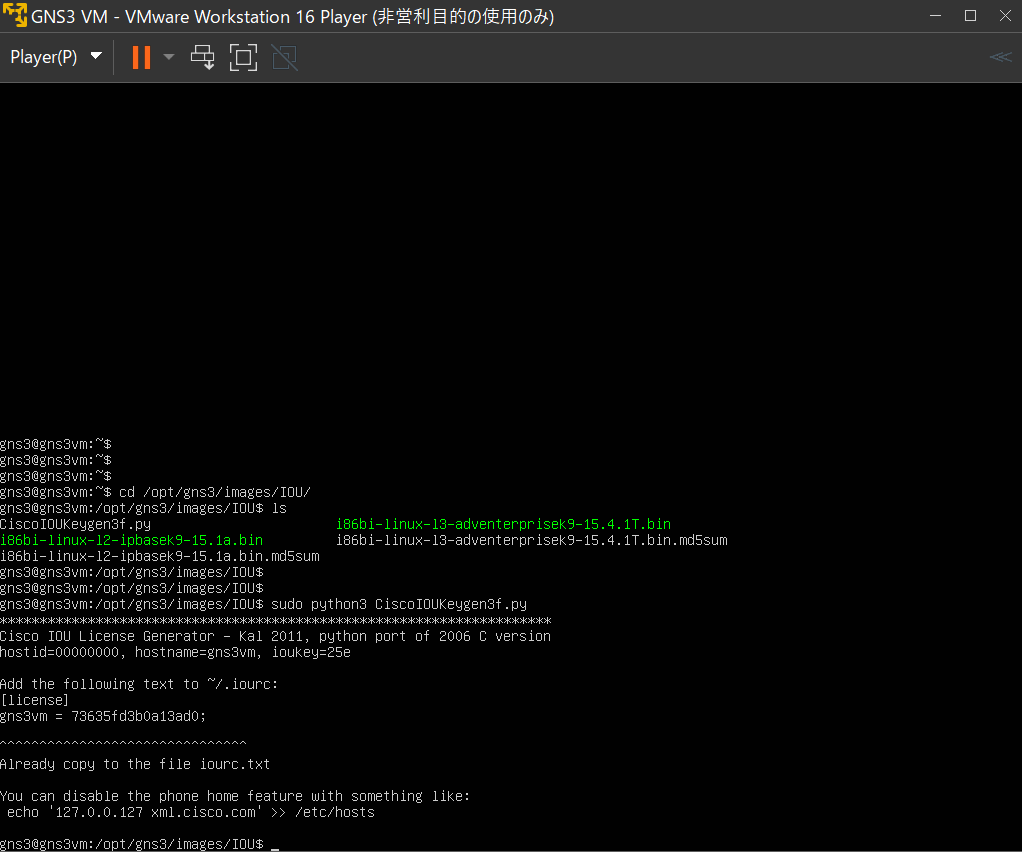
すると、GNS3 VM に「iourc.txt」が作成されます。WinSCP で更新ボタン (緑の渦巻) をクリックし、「iourc.txt」が作成されたこと確認すると、ドラッグ&ドロップで GNS3 VM から ローカルにこれをコピーします。
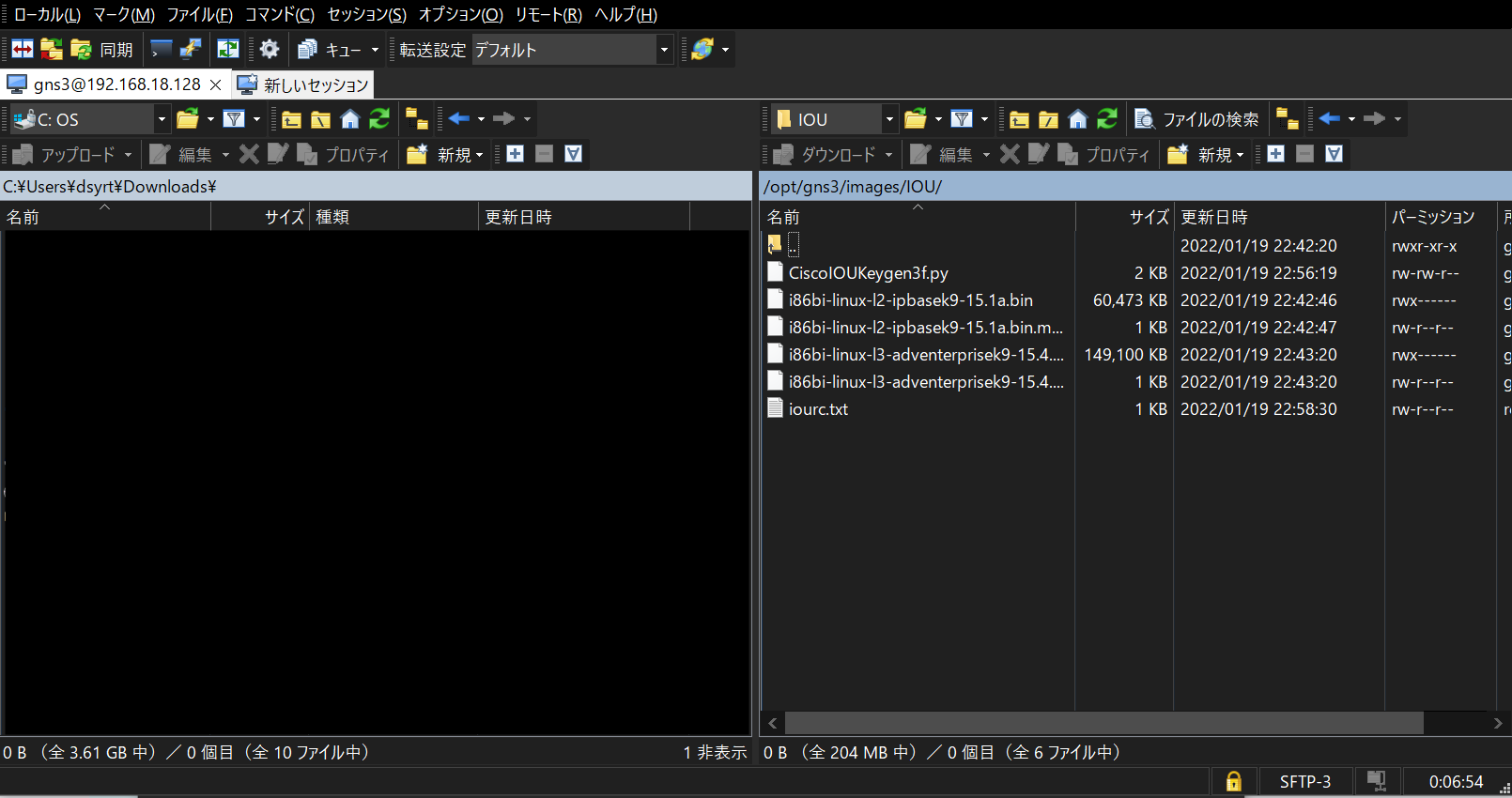
ここまで完了したら、再び GNS3 側の画面に戻り 「Edit」から「Preferences」をクリックします。

メニューから「IOS on UNIX」を選択し、「Browse…」から「iourc.txt」を選択します。すると以下のような画面となるため、「Apply」をクリックした後「OK」をクリックします。これにて IOU のセットアップが完了します。
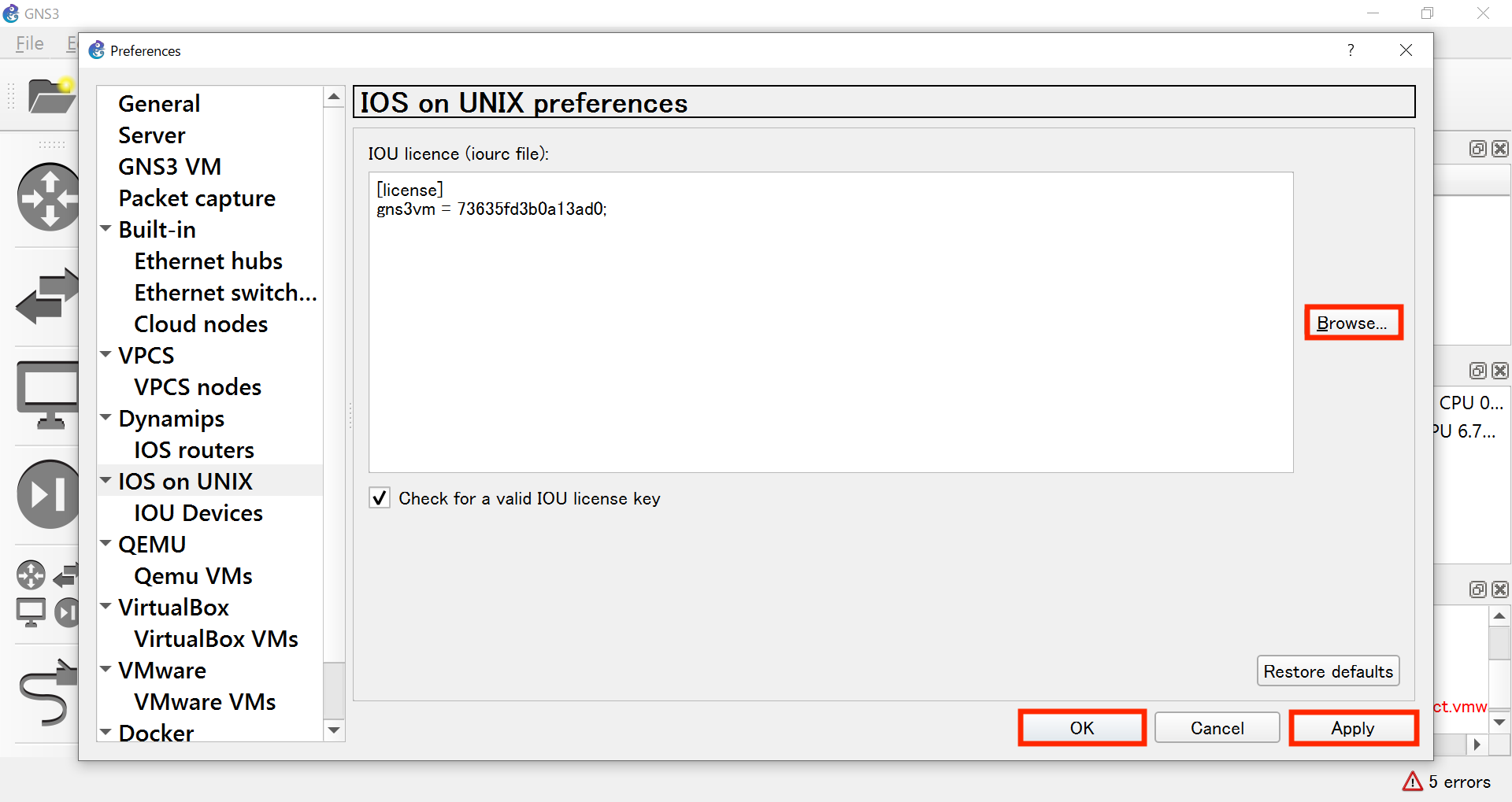
GNS3 の動作確認
ここまでの手順で GNS3 (IOU) の構築は完了となるため、最後に動作確認を行います。
GNS3 のメニューにて、「File」をクリックし「New blank project」をクリックします。すると以下のようなプロジェクト作成画面が表示されるため、まずはサンプルとしてそのまま「OK」をクリックします。
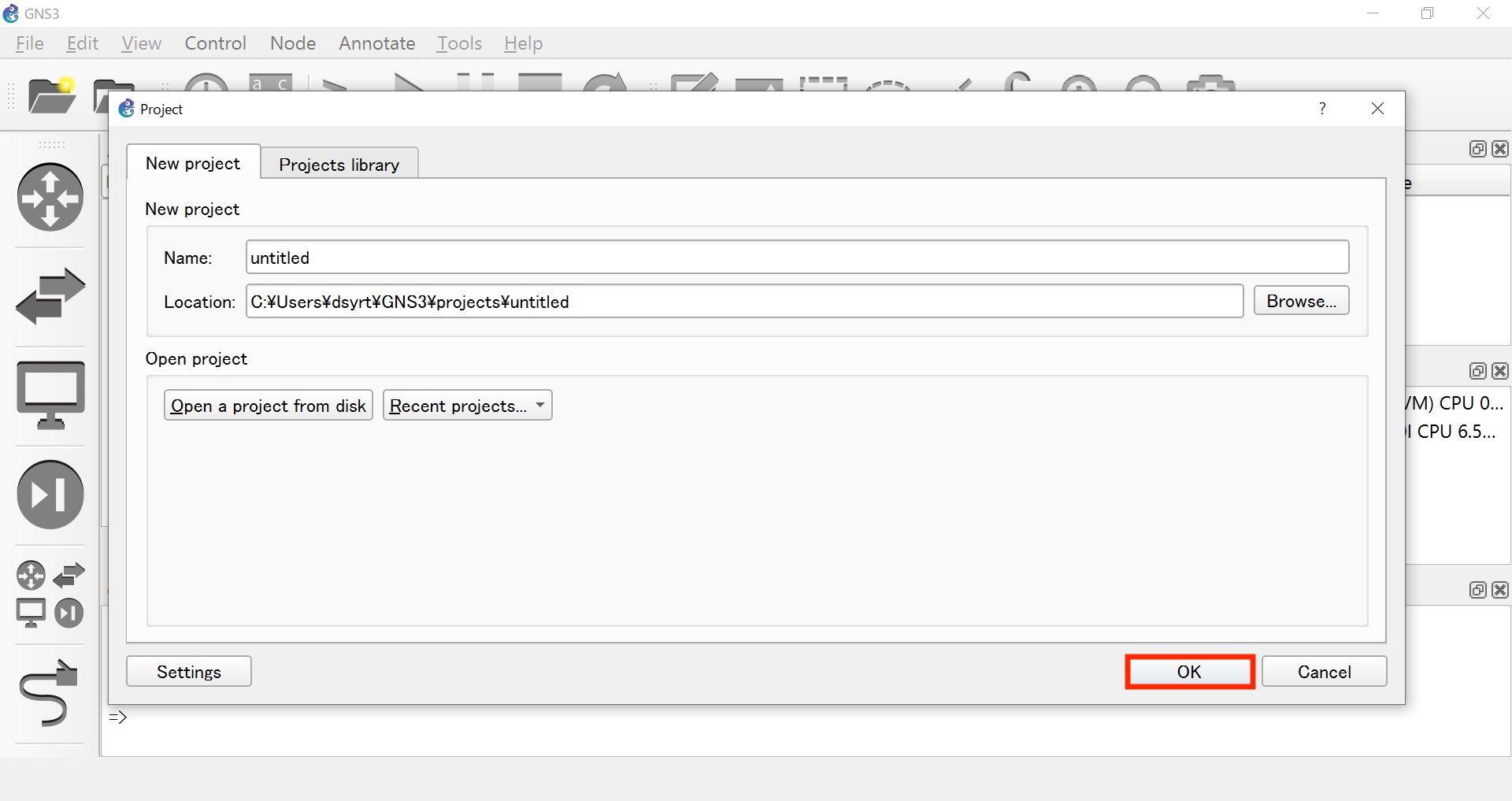
続いて、左側のメニューから「All devices (4つアイコンが並んでいるボタン)」をクリックし、続いて「Router」を画面中央の領域にドラッグ&ドロップします。
すると、ルータのアイコンが画面に表示されます。
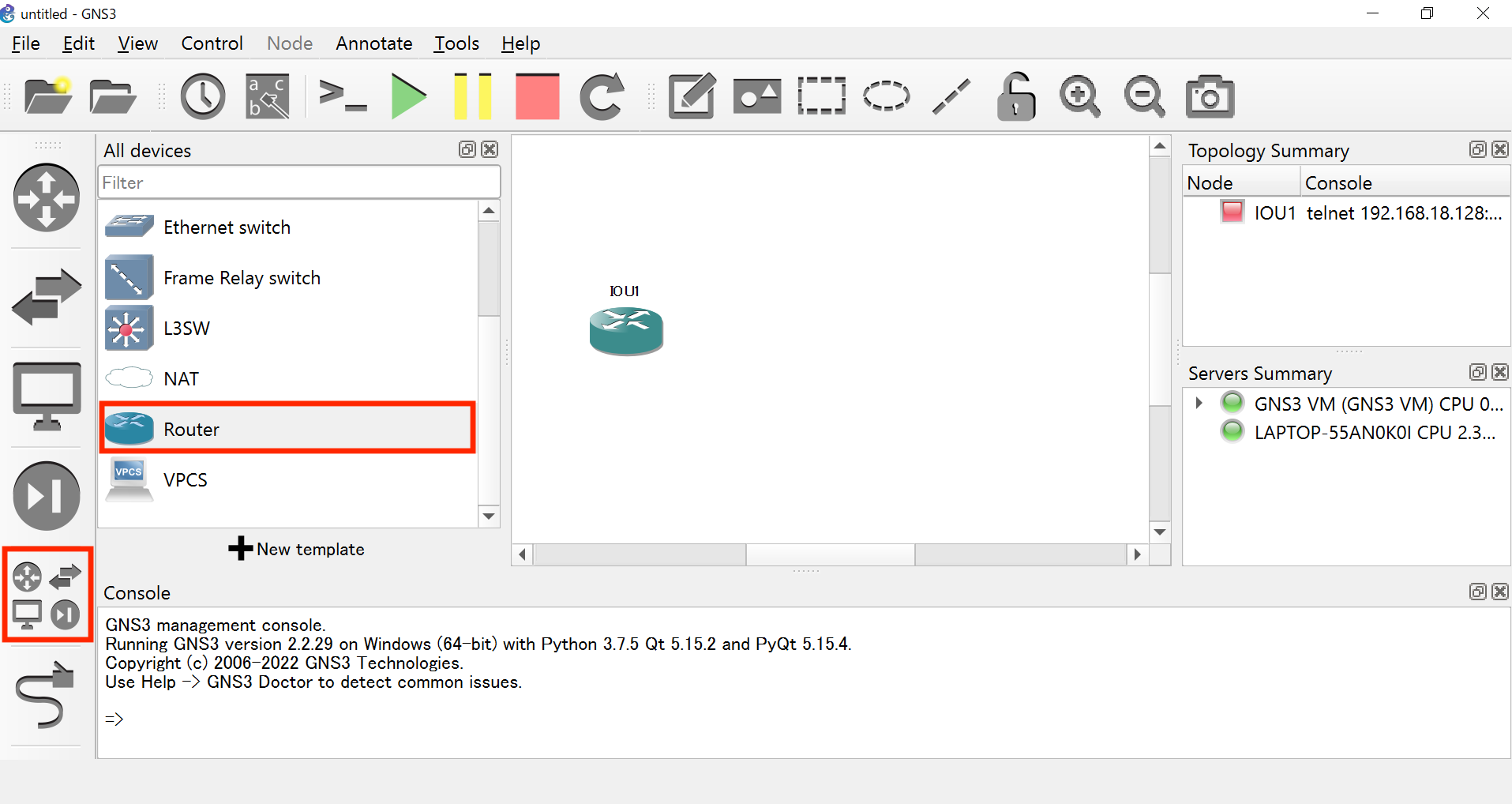
続いて起動ボタン (緑の三角) をクリックし、ルータを起動します。問題なく起動すると、Topology Summary に表示されているノードのランプが緑に点灯します。
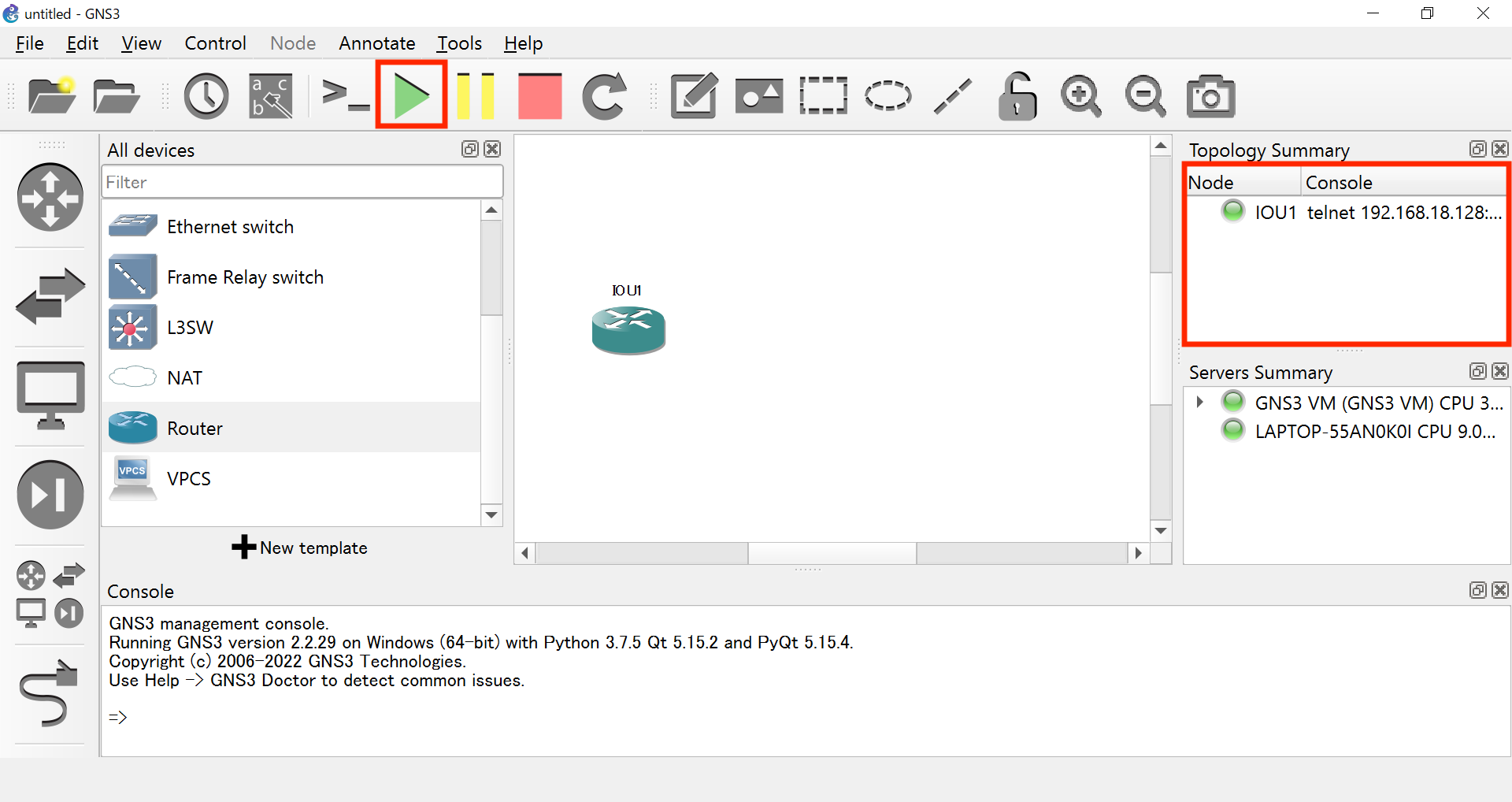
そしてルータのアイコンをダブルクリックすると、PuTTYが起動します。これ以降は従来の IOS の操作と同様に、コマンドを入力していくことができます。
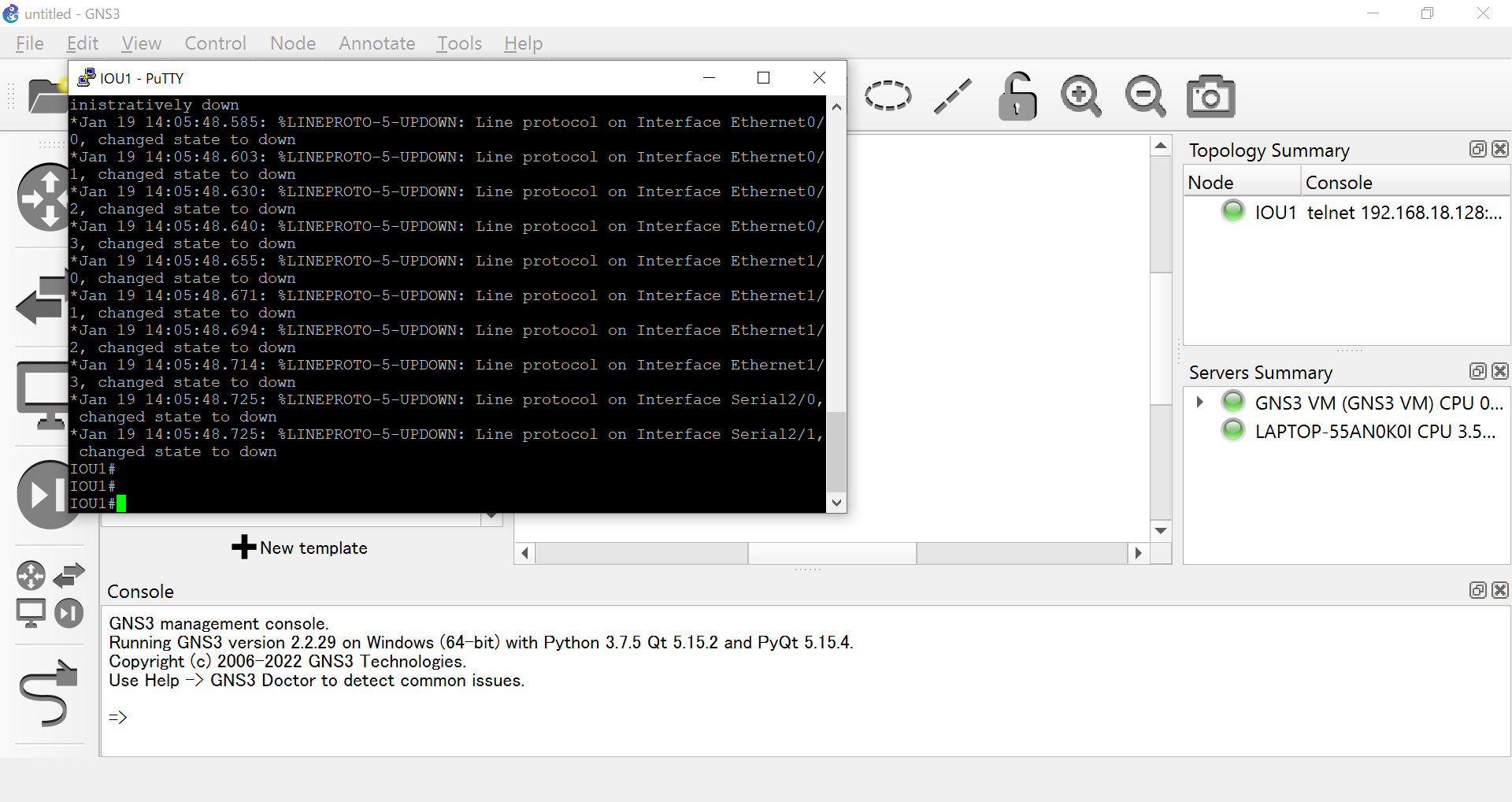
同じ手順で L3SW を配置し起動したら、ルータと L3SW を接続します。左側のメニューから「Add a link」のボタンをクリックします。
すると結線できる状態となり、ルータをクリックすることでどのインターフェースを使用するか選択できます。この状態で Ethernet 0/0 を選択し、続いて L3SW のアイコンをクリックすると同じメニューが出てきます。

L3SW 側でも 使用するインターフェースを選択すると、以下のように各機器がケーブルで接続されます。結線モードを終える際は、再度「Add a link」のメニューをクリックします。
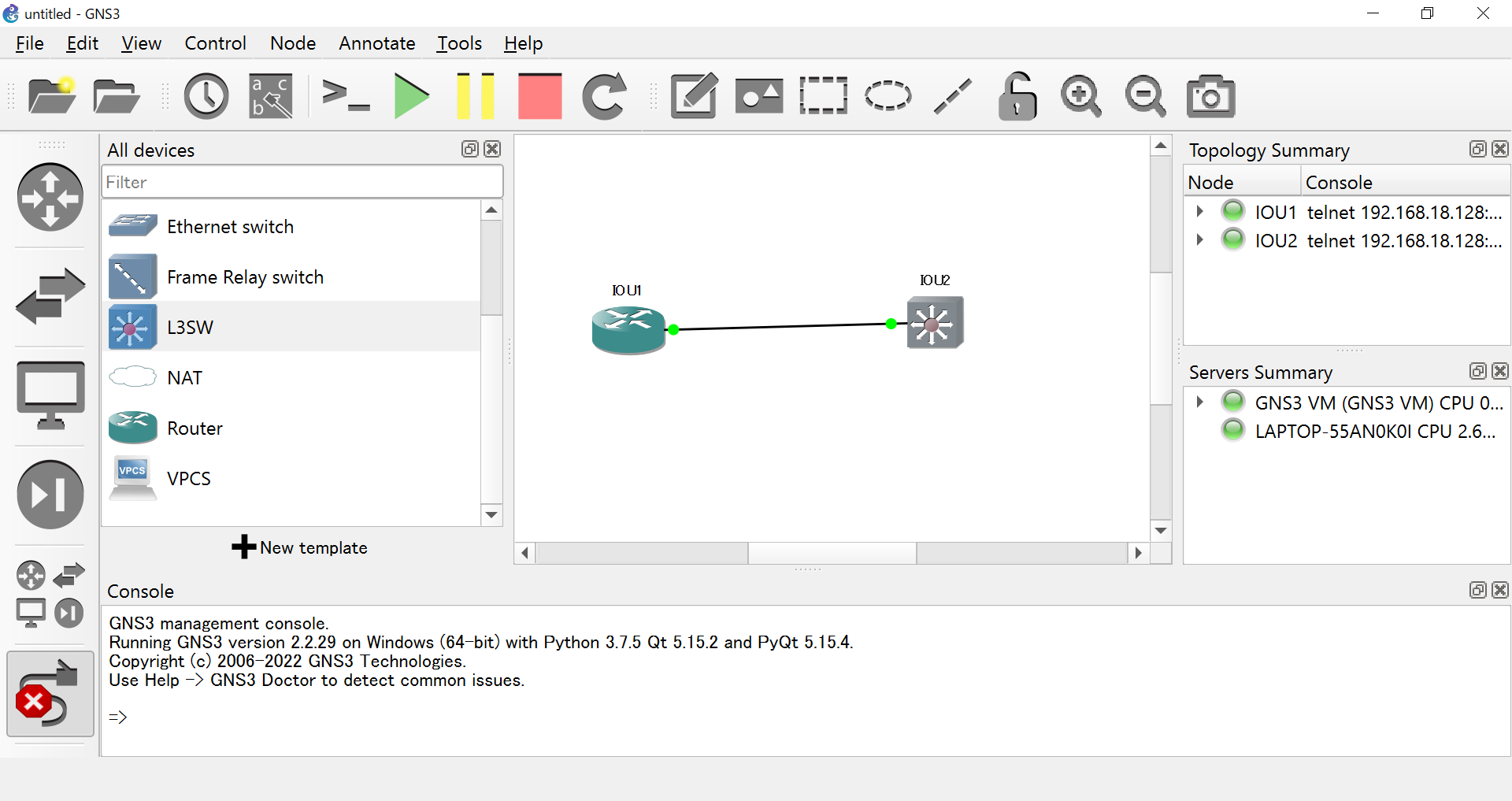
GNS3 では結線部分を右クリックすることで、パケットキャプチャが可能です。メニューが表示されるため、「Start capture」をクリックします。

すると以下のようなメニューが立ち上がるため、OKをクリックします。すると Wireshark が自動的に立ち上がり、このリンクを流れているパケットの確認が可能です。
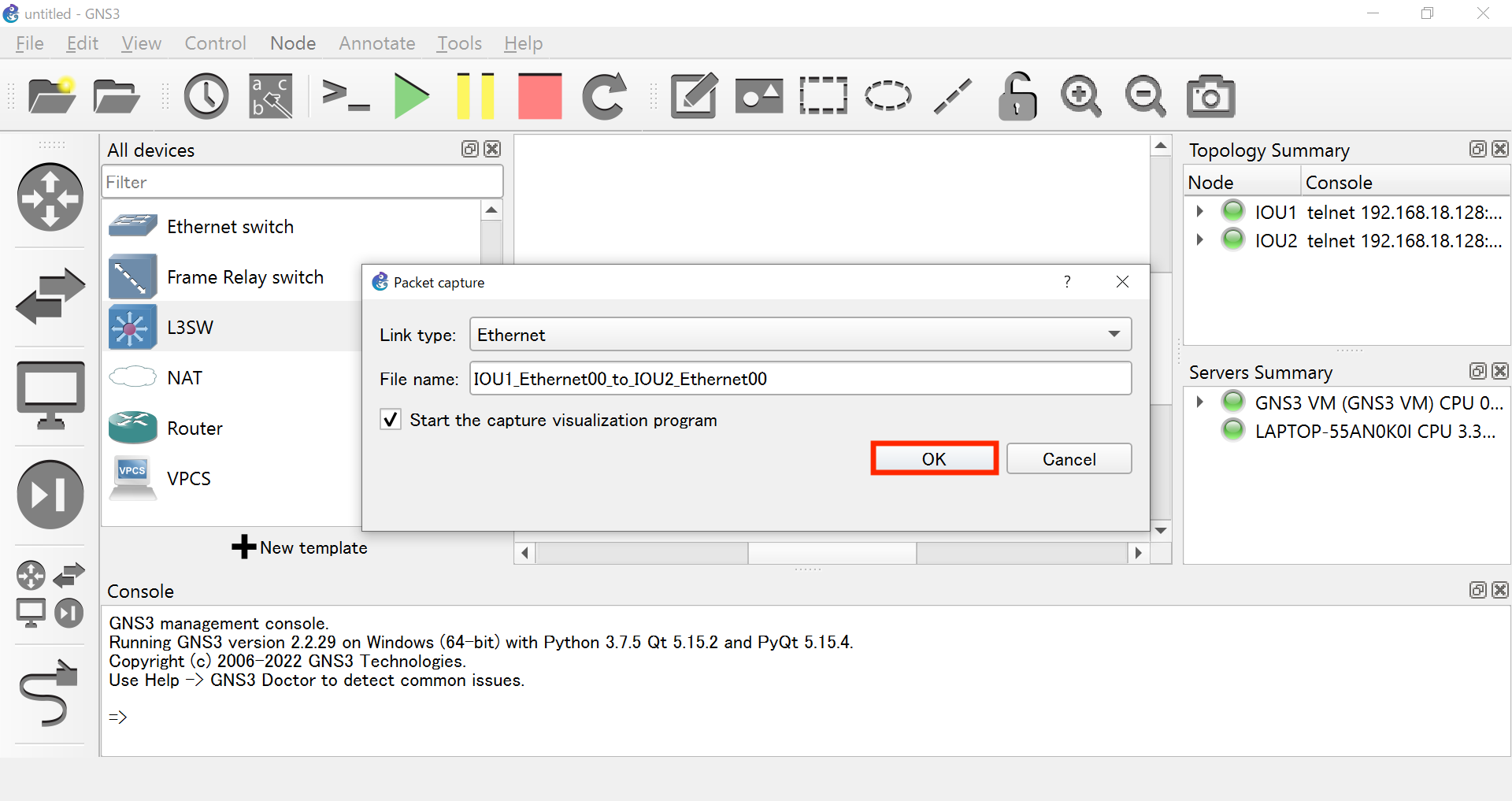
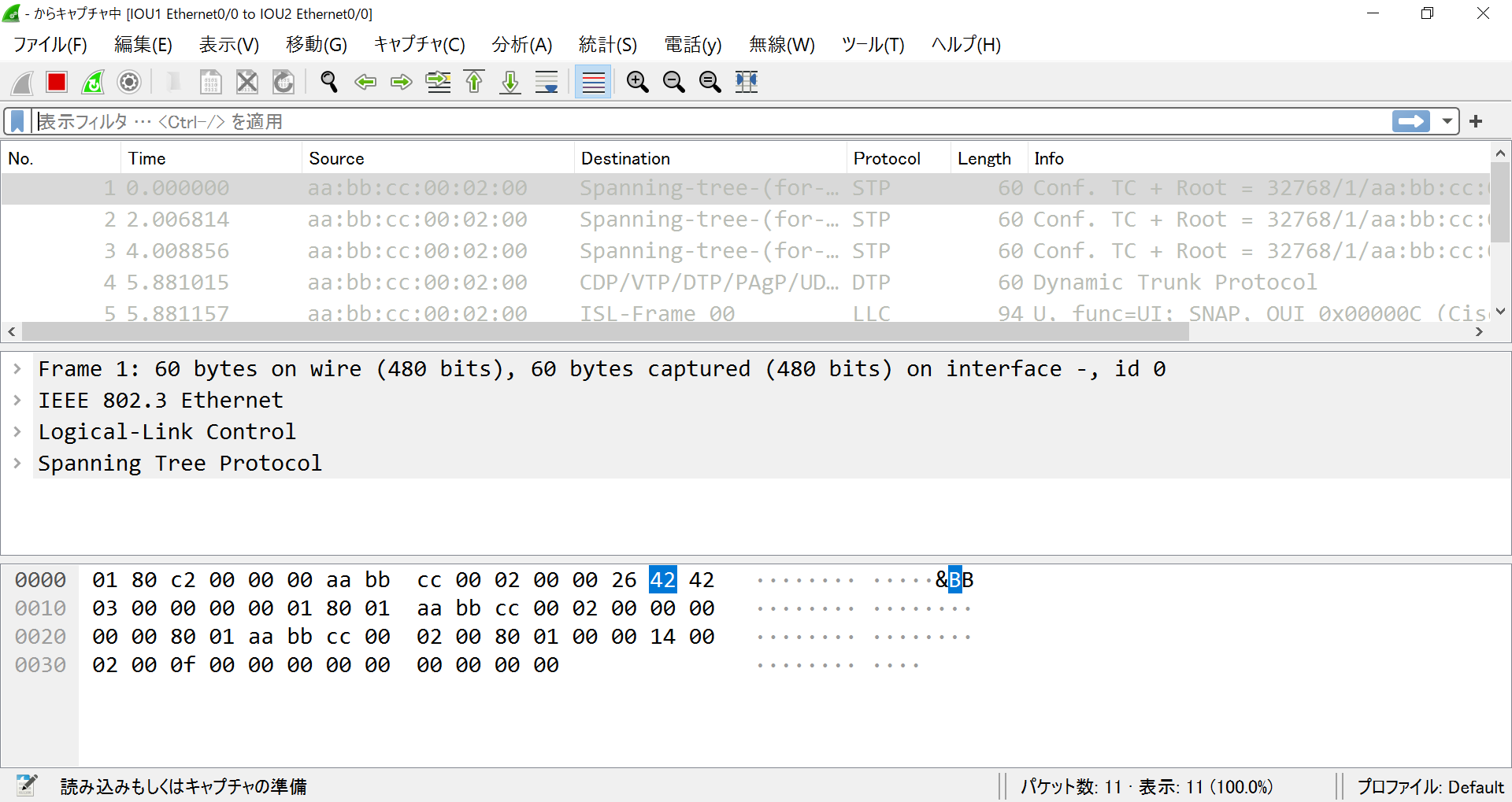
最後に
GNS3 はネットワークの検証をとても手軽にしてくれる、非常に便利なアプリケーションです。エンジニアとしての価値を高めていくためには、座学だけではなく実際に手を動かすことが必須です。
参考書は読むだけでなく、実際に設定を投入して動作を確認してみたり、業務でわからないところがあれば再現環境を作ってみるなど、出来る限り手を動かす癖をつけていきましょう。
関連コンテンツ
Prev : GNS3 (IOU) の導入方法 (Windows編 その1)