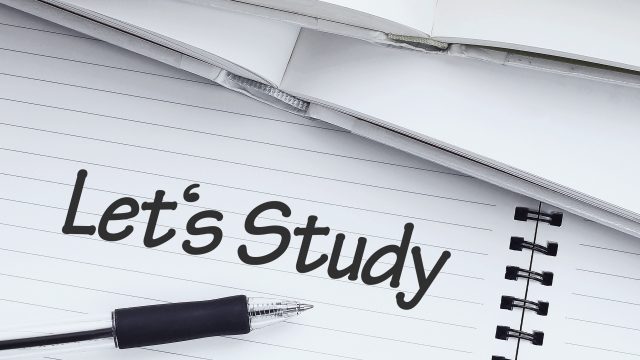はじめに
GNS3 とは Cisco IOS などをエミュレートすることが可能なアプリケーションであり、これを用いることでパソコン1台でネットワークの検証が可能となります。
本記事は GNS3 VM 上に IOU (IOS on Unix) という OS を導入するための記事です。GNS3 VM のインストール手順は参考になりますが、IOU とライセンス (対象ファイル名は以下に記載) をお持ちでいない方は、以下の記事 (GNS3 の導入方法) を参考に CSR1000v という IOS をエミュレートすることによる実機検証を推奨いたします。
GNS3 の導入方法 ※CSR1000v の導入方法 (どなたでも使用可能)
また、Packet Tracer というアプリケーションは無料且つ GNS3 よりも簡単に導入できます。Cisco 機器を触ってみたい方や初学者から CCNA レベルの方は、Packet Tracer を使用してみてください。
Packet Tracer (パケットトレーサー) の導入方法 (Windows編)
IOU 導入で使用する OS 及び python file
・i86bi-linux-l2-ipbasek9-15.1a.bin
・i86bi-linux-l3-adventerprisek9-15.4.1T.bin
・CiscoIOUKeygen3f.py
要求スペック
GNS3 の要求スペックはこちらに記載されていますので、ご確認ください。
OSに関しましては、現在の最新バージョン (2.29) は以下をサポートしています。
・Windows 7 SP1 (64 bit)
・Windows 8 (64 bit)
・Windows 10 (64 bit)
GNS3 のインストール
GNS3 はこちら (公式HP) からダウンロードできます。HP にアクセスしましたら、以下の「Free Download」をクリックします。
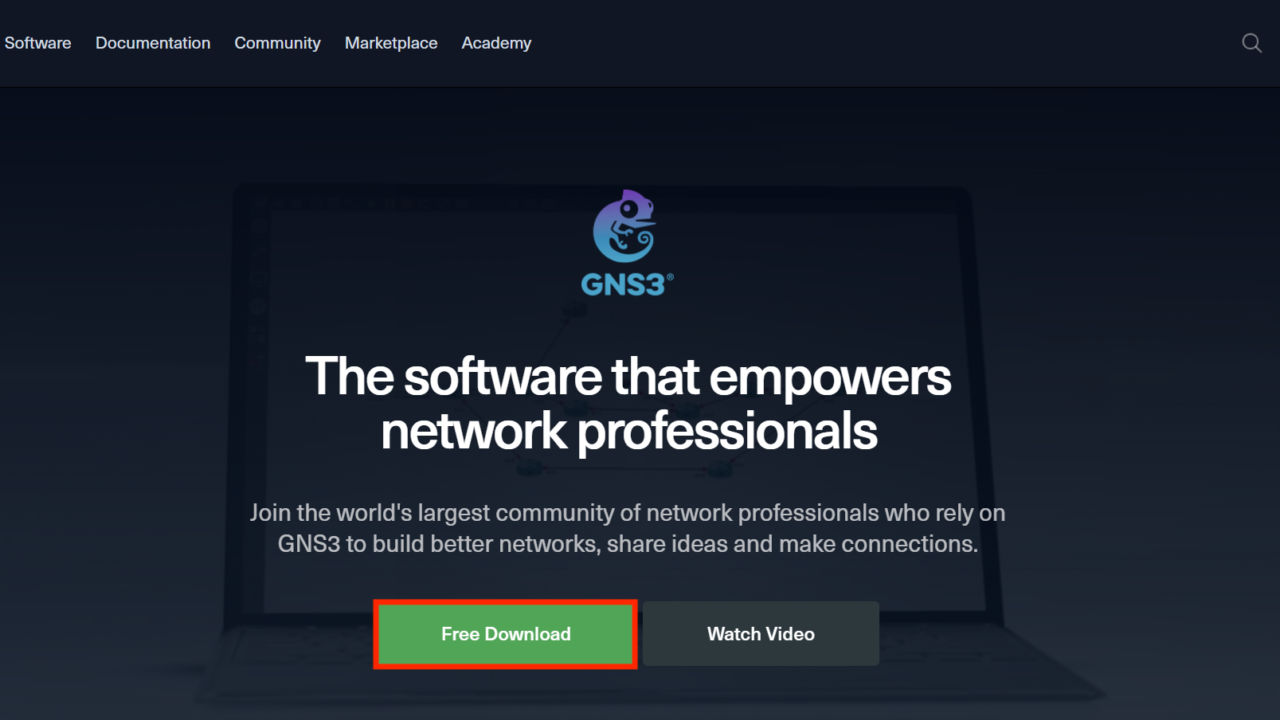
GNS3 の Download ページに移行するため、Windows の 「Download」をクリックします。
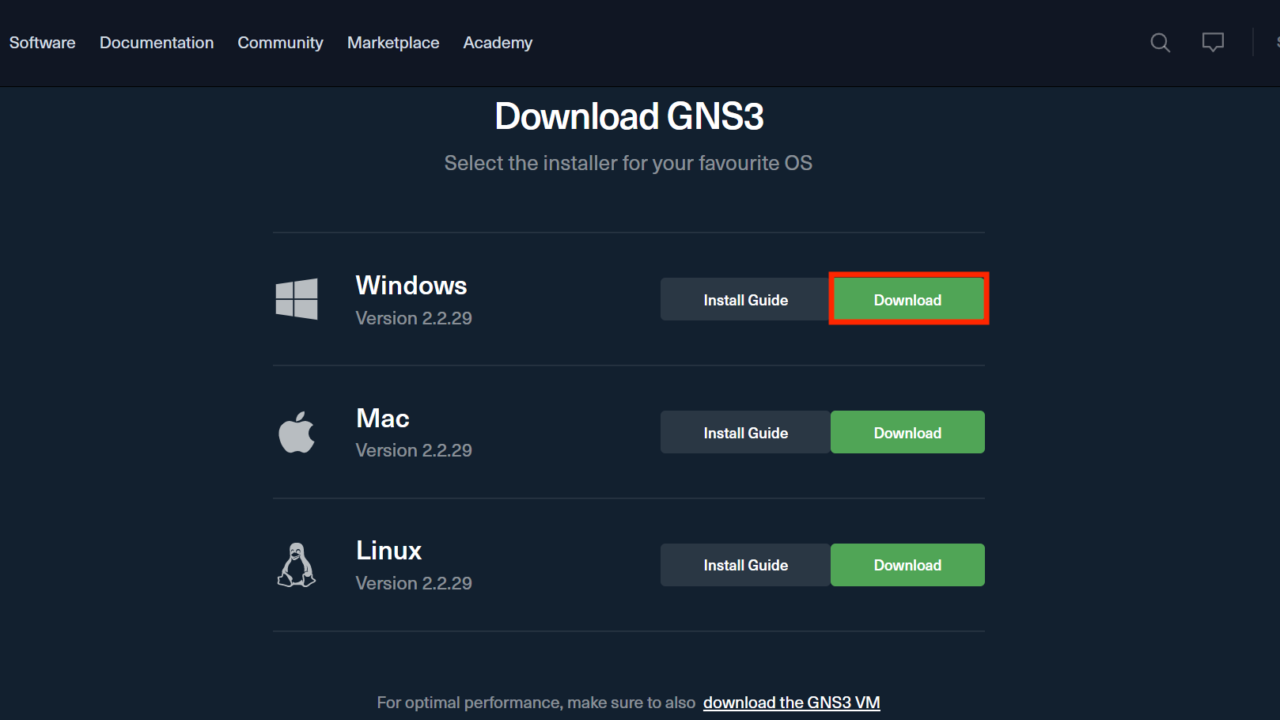
すると、ログインかユーザ登録のポップアップが出力されます。GNS3 のアカウントを持っていない方は、「Create Account」とクリックします。
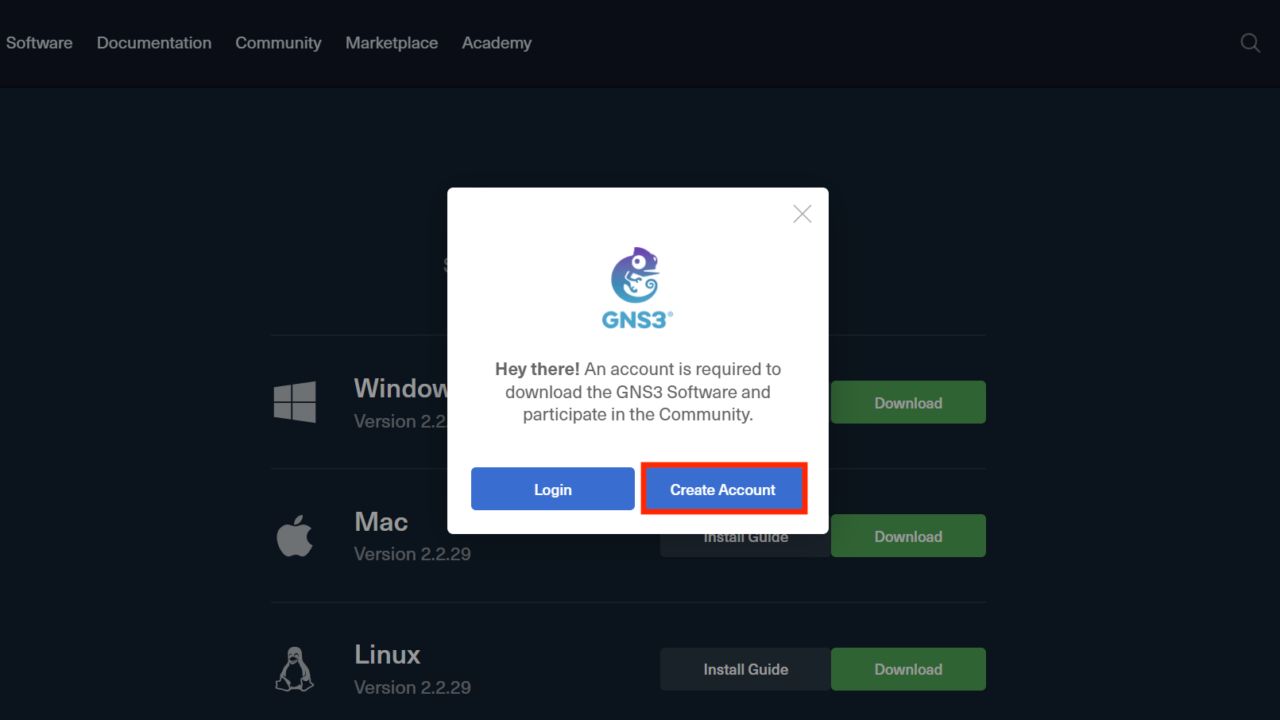
以下のように入力フォームが表示されるため、必要情報を入力し「Create Account」をクリックしましょう。
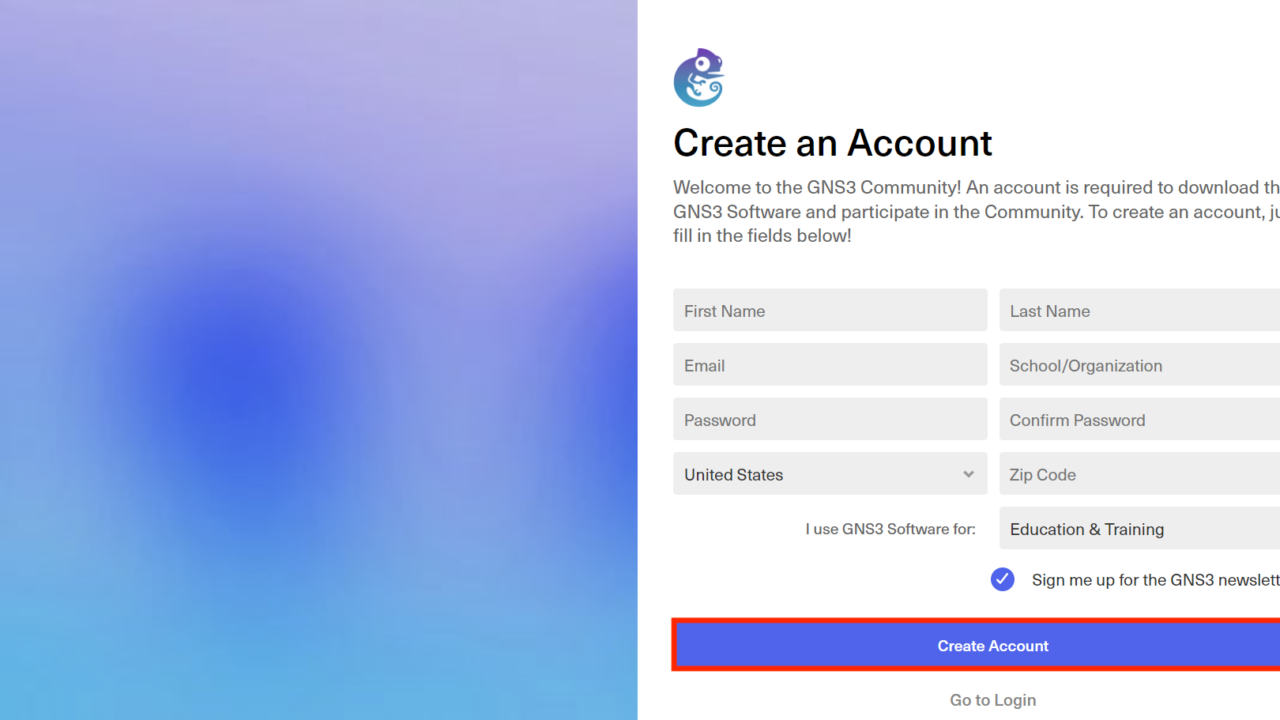
アカウント作成後はログインし、上記にあった手順通り Windows の 「Download」をクリックすると、「GNS3-2.2.29-all-in-one-regular.exe」をダウンロードすることができます。
また、この際に「GNS3 VM」もダウンロードします。以下の画面にある「download the GNS3 VM」をクリックします。
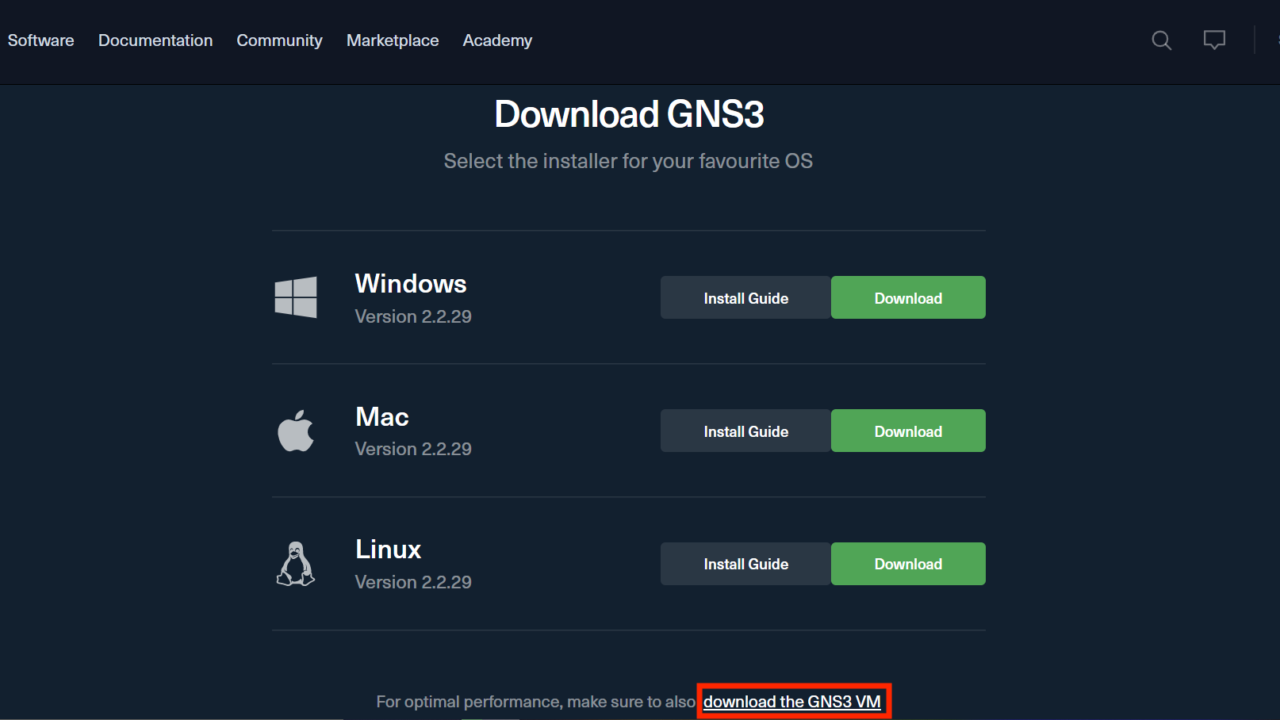
そして、VMware Workstation and Fusion 用の GNS3 VM を「Download」し、「」を入手しておきます。(こちらは GNS3 VM のインストールで使用します。)

続いて「GNS3-2.2.29-all-in-one-regular.exe」を実行することで、以下の様な実行画面が出力されます。「Next」を押して次に進みます。
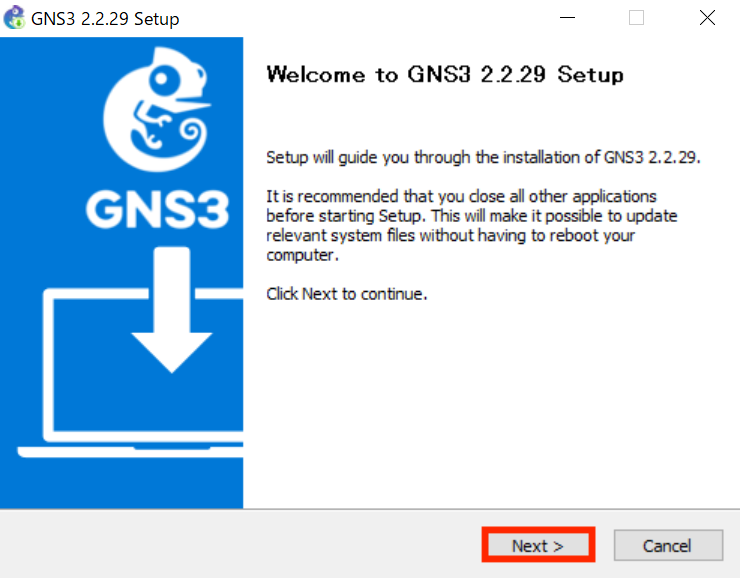
続いてライセンスの同意画面が表示されるため、「I Agree」をクリックします。
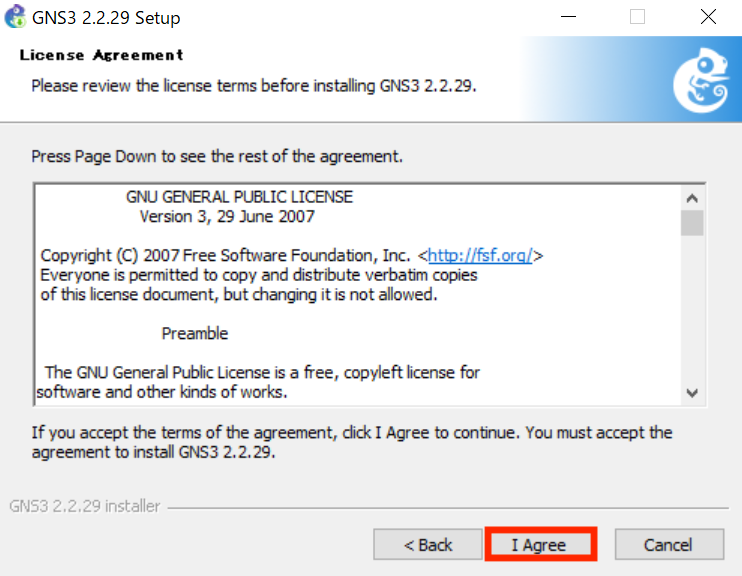
続いてフォルダ名を指定します。ここではデフォルトの「GNS3」のまま、「Next >」をクリックします。
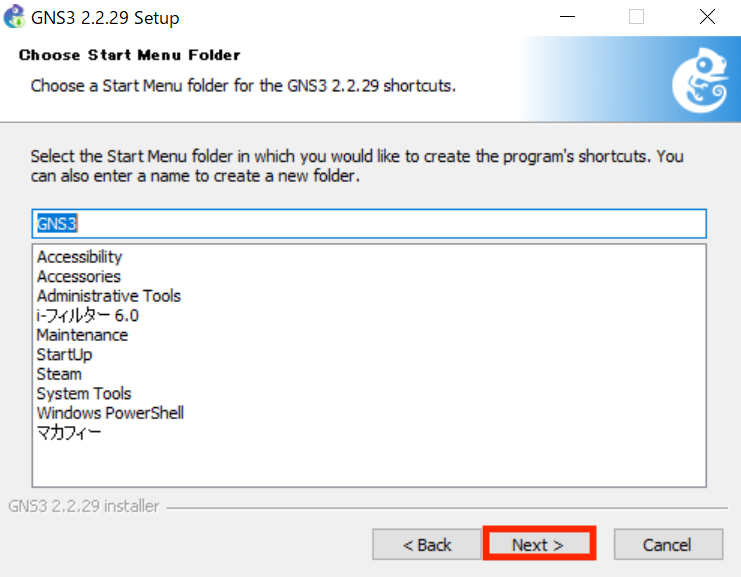
続いてインストールする機能を選択します。ここではデフォルトの「GNS3 Desktop」のみチェックが入っている状態で、「Next >」をクリックします。
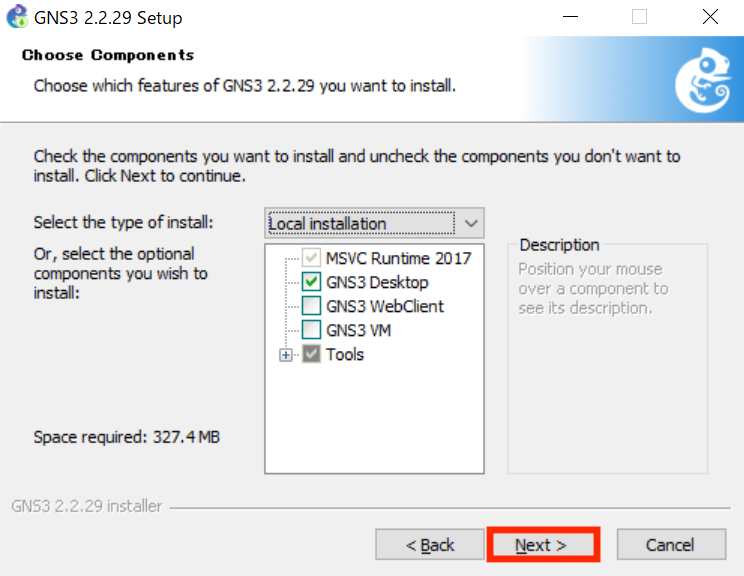
続けて GNS3 をインストールするフォルダを指定します。特に指定がなければ、こちらもデフォルトのまま「Next >」をクリックします。
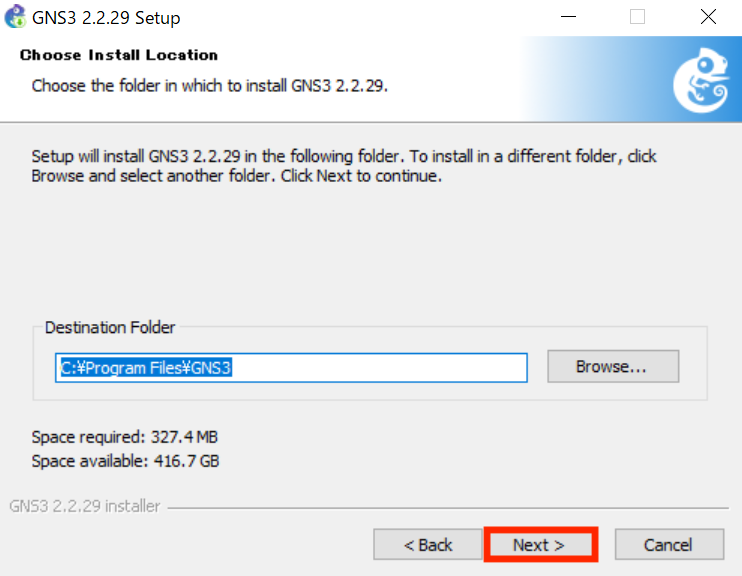
上記まで実行すると、「WinPcap」というアプリケーションのインストーラーが自動で立ち上がります。このアプリケーションは GNS3 で使用するため、「Next >」をクリックしインストールを進めます。
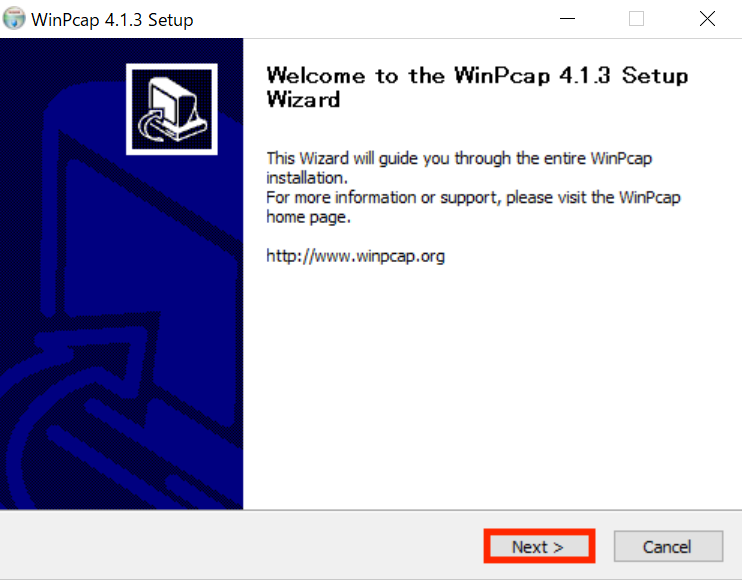
続いてライセンスの同意画面が表示されるため、「I Agree」をクリックします。
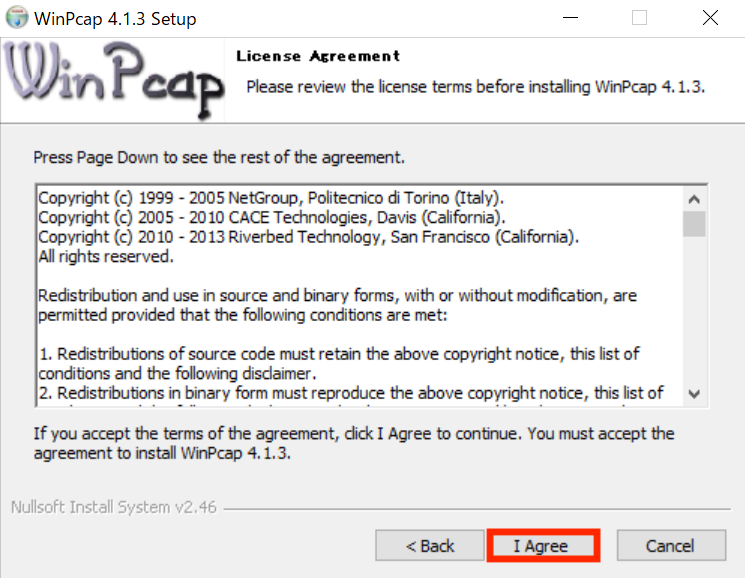
最後にインストール画面が表示されるため、「Install」をクリックします。
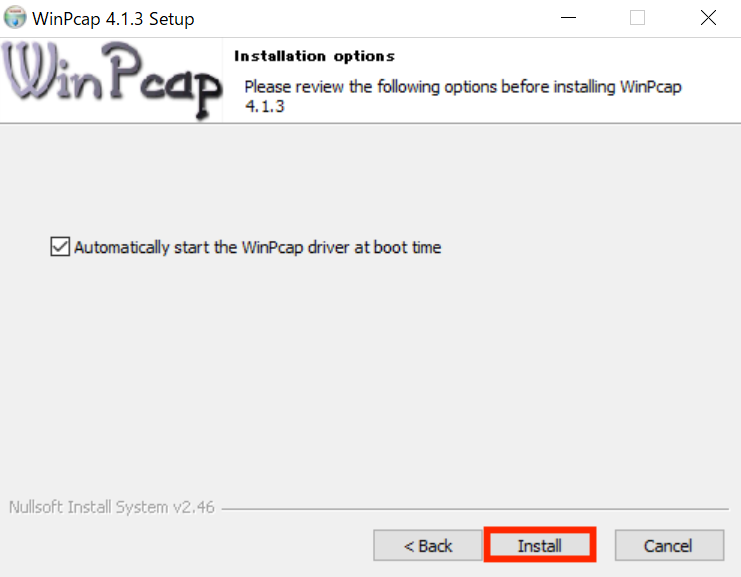
インストールが完了したら、「Finish」をクリックします。
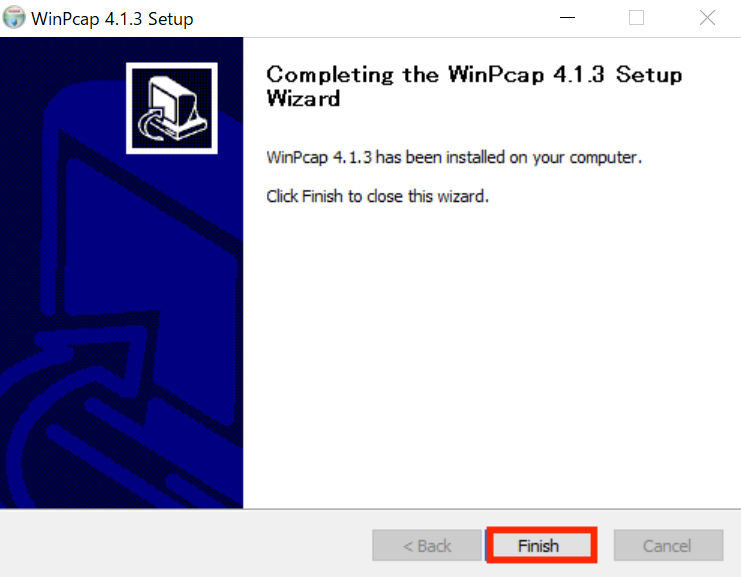
続いて「Npcap」のライセンスの同意画面が表示されます。これも GNS3 で使用するアプリケーションであるため、「I Agree」をクリックします。
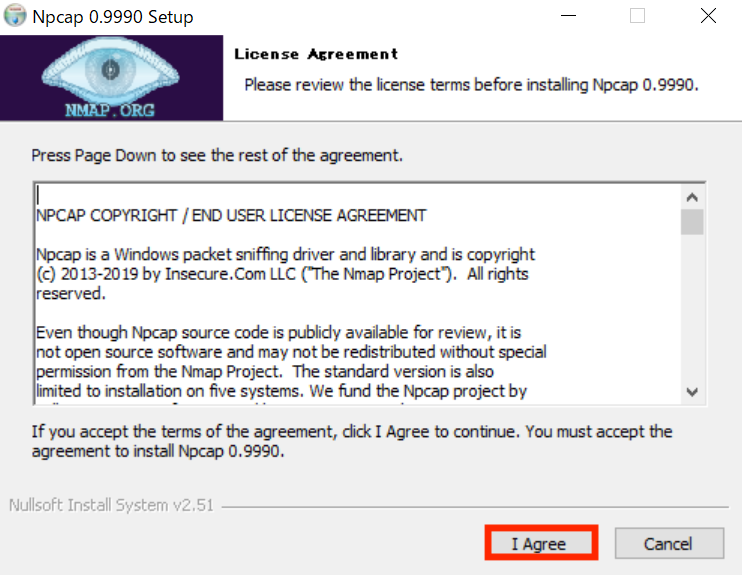
するとオプション選択が表示されますが、こちらもデフォルトのまま「Install」をクリックします。
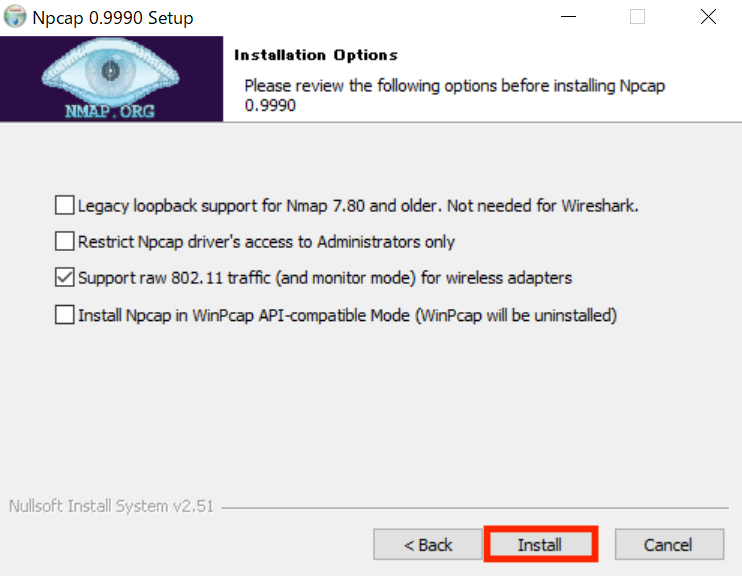
インストールが完了すると以下の画面に切り替わるため、「Next >」をクリックします。

最後に「Finish」をクリックして「Npcap」のインストールを完了します。
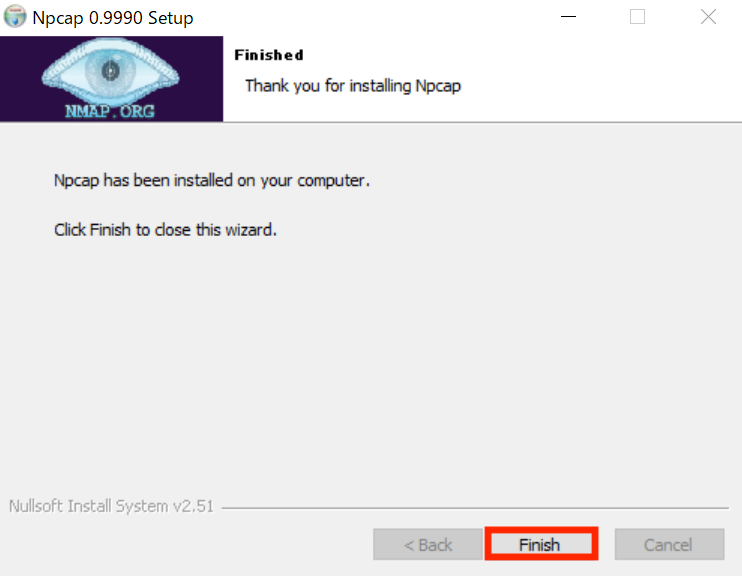
上記を終えしばらくすると、新しくアプリケーションのライセンス同意が表示されます。このアプリケーションは使用しないため、「Cancel」をクリックします。

またしばらくすると、GNS3 のインストールが完了します。以下の画面が表示されたら「Next >」をクリックします。
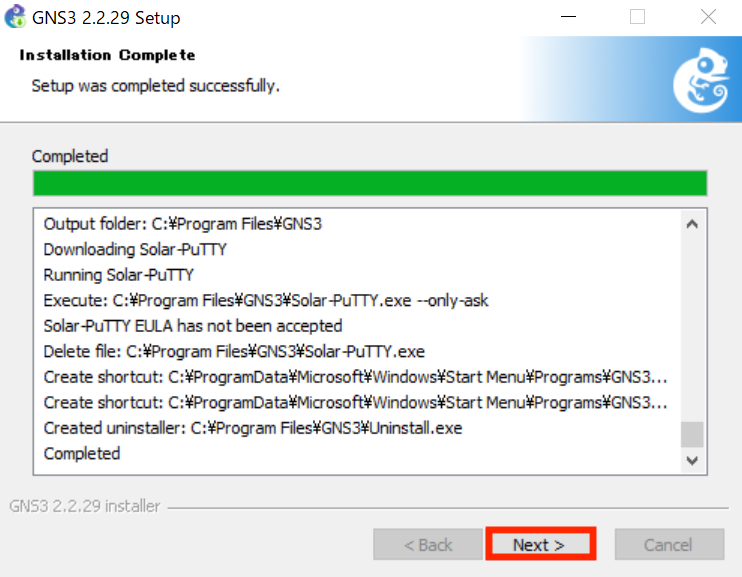
続いて「Solarwinds」というアプリケーションのライセンス入手に関する画面に切り替わります。このアプリケーションは使用しないため、「No」にチェックを入れて「Next >」をクリックします。
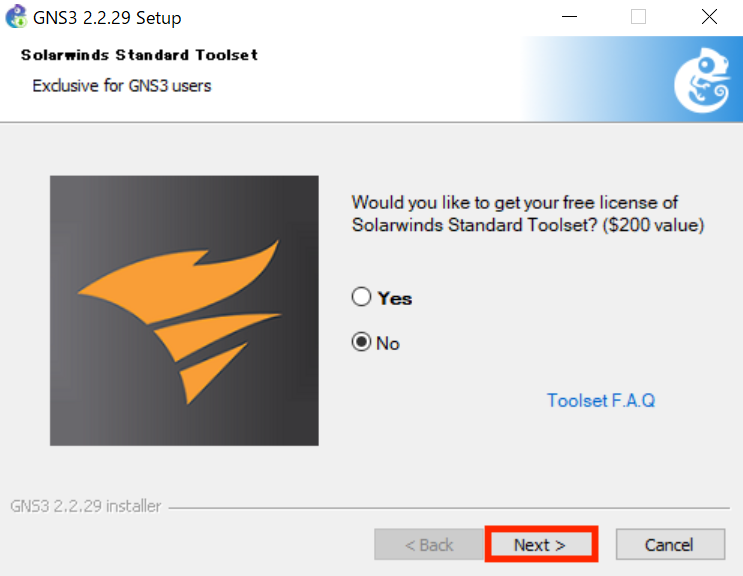
以上で GNS3 のインストールが完了となるため、「Finish」をクリックし GNS3 の起動確認を行います。
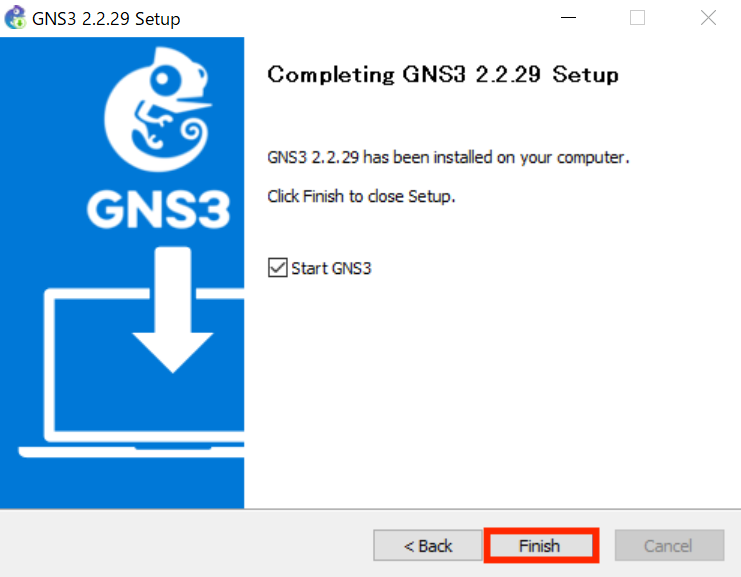
関連コンテンツ
Next : GNS3 (IOU) の導入方法 (Windows編 その2)